

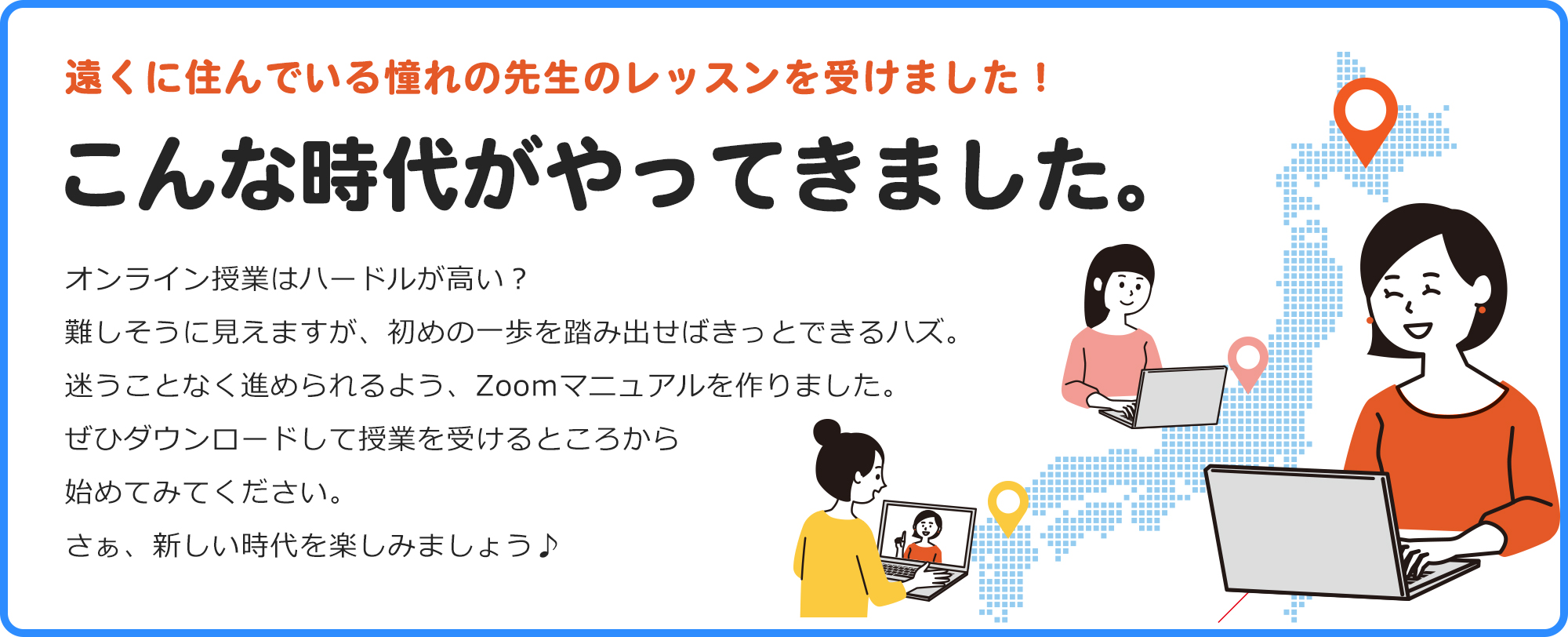
Zoomとは・・・
パソコンやタブレット端末、スマートフォンを使って、セミナーやミーティングをオンラインで開催することのできる便利なアプリです。 オンラインセミナーの主催者から「招待URL」または「ミーティングID」「パスワード」を受け取ることで、指定の日時に「招待URL」をクリックするか、 「ミーティングID」「パスワード」を入力することで、手軽にセミナーを受講することができます。 また、受講するだけではなく、自らが主催者となってオンラインセミナーを開催することもできます。
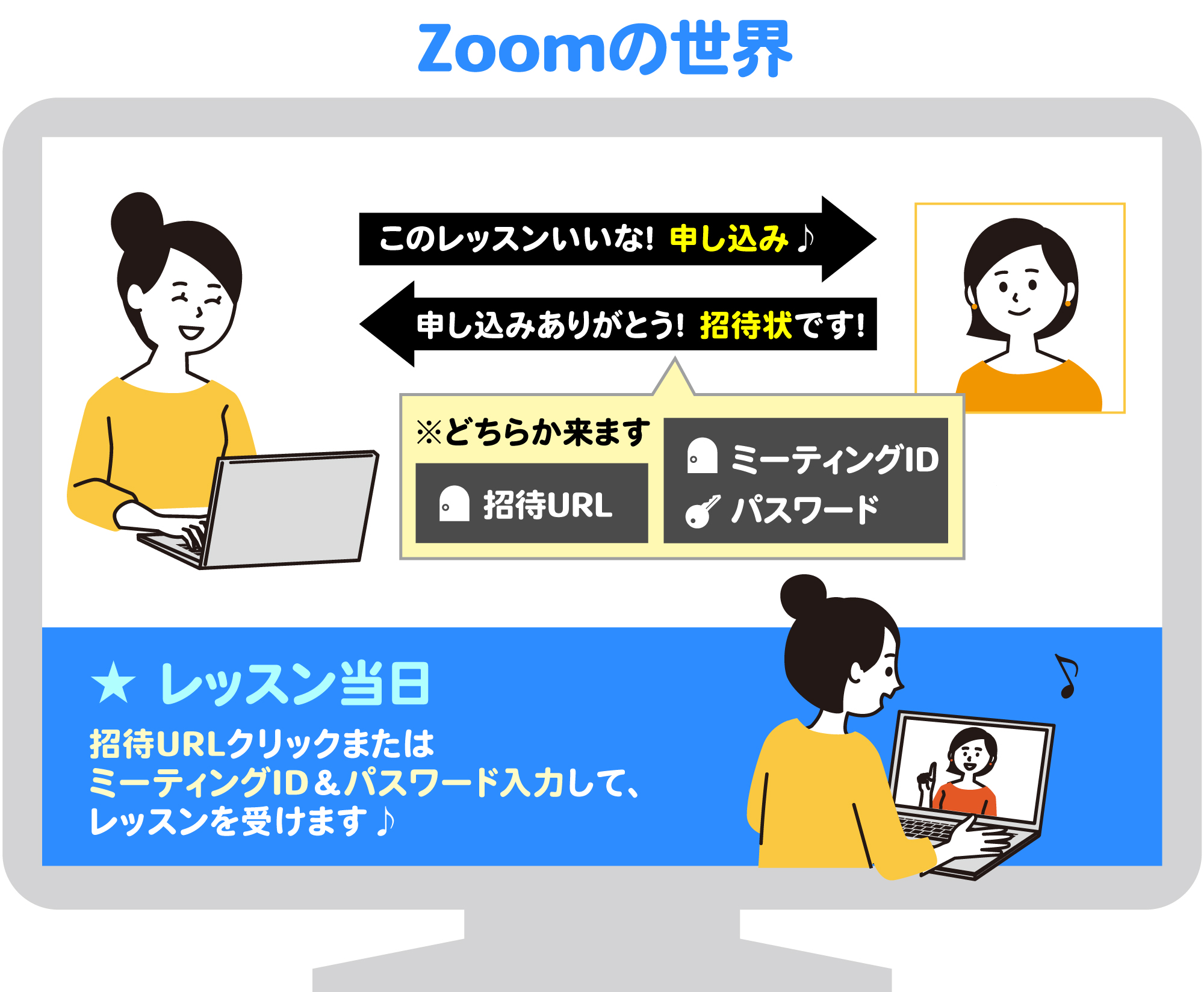
Zoomを開始するために必要なもの
必要なもの
- インターネット環境
- パソコンまたはスマートフォン、タブレット ※カメラとマイク・スピーカー機能を搭載、または別途外付けいただくことが必要です。
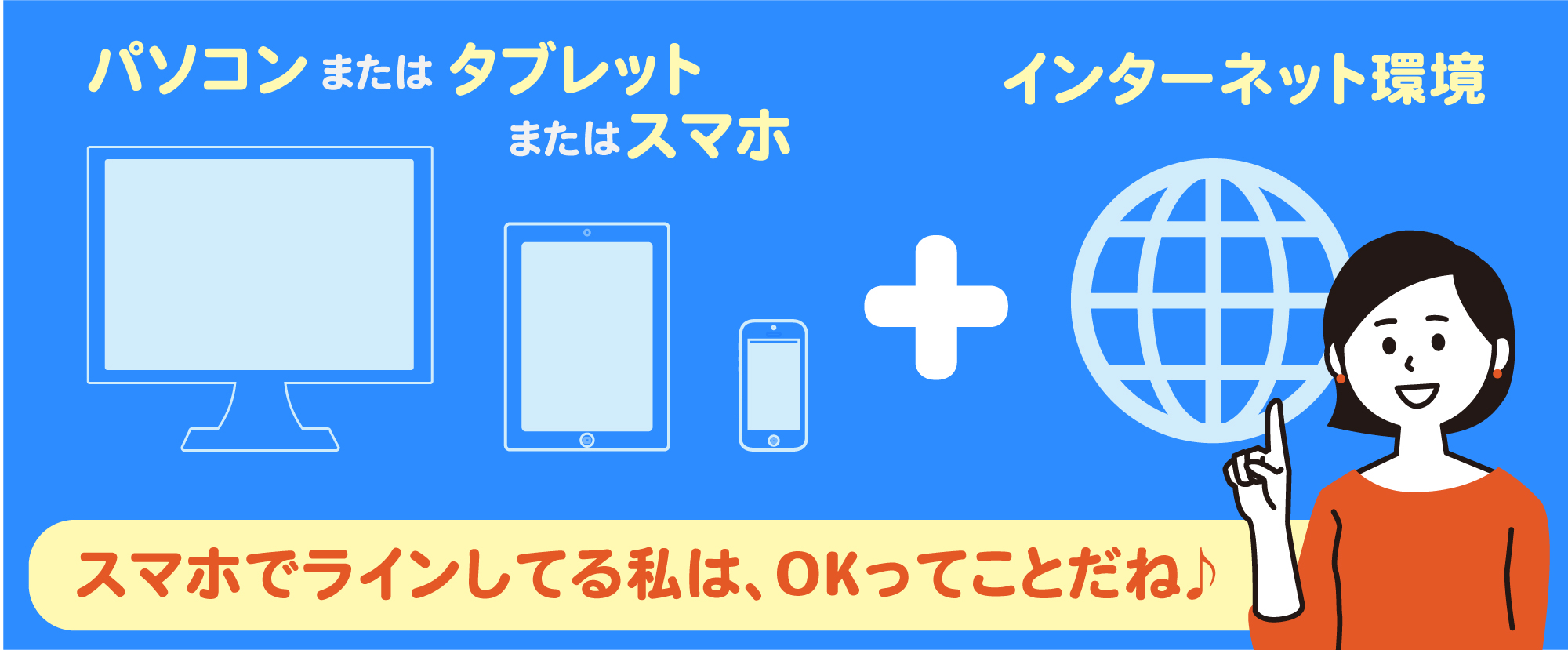
※システム要件※ macOS XとmacOS 10.9以降、Windows 10、Windows 8または8.1、Windows 7、Windows Vista with SP1以降、 Windows XP with SP3以降、iOS 7.0またはそれ以降、Android 4.0xまたはそれ以降、Kindle Fire HD 。
目 次
◆Zoomアプリのインストールとサインアップ【準 備】
◆オンラインレッスンに参加する方法
- 5.パソコン用
- 6.スマートフォン・タブレット用【共通】(※招待URLから参加する方法)
- 7.スマートフォン・タブレット用【iPhone・iPad版】(※ミーティングID・パスワードで参加する方法)
- 8.スマートフォン・タブレット用【Android版】(※ミーティングID・パスワードで参加する方法)
◆参加画面の主な使い方
◆オンラインレッスンの開催方法
◆★付 録★ Zoomをもっと楽しもう!
1.Zoomアプリをインストールする(パソコン編)
①「Zoom」を検索、「Zoomミーティング- Zoom」をクリック、または下記「Zoom公式サイトへ」ボタンよりして公式サイトへ
Zoom公式サイトへ
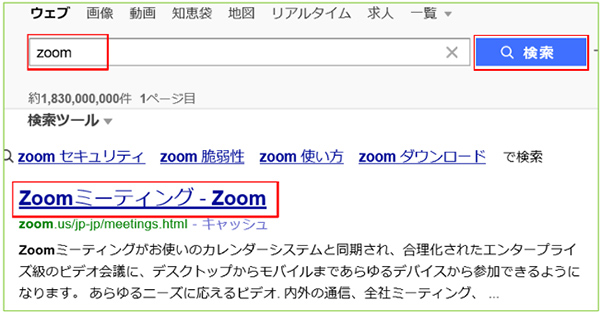
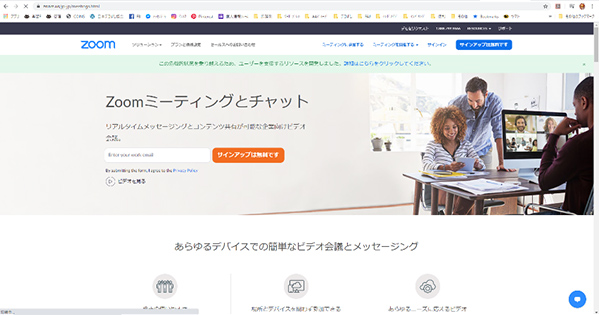
②公式サイトを下までスクロールし、「ミーティングクライアント」をクリック
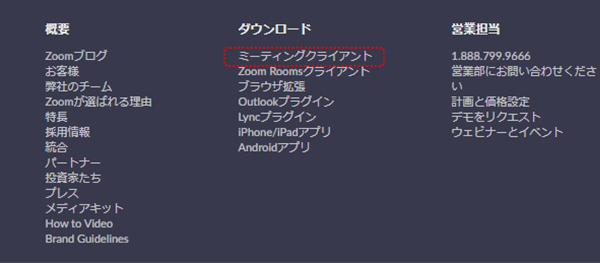
③「ミーティング用Zoomクライアント」を ダウンロードをクリックしてフォルダに保存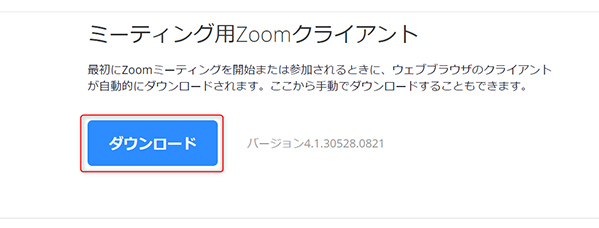
④保存先フォルダを開き「ZoomInstaller.exe」をダブルクリック
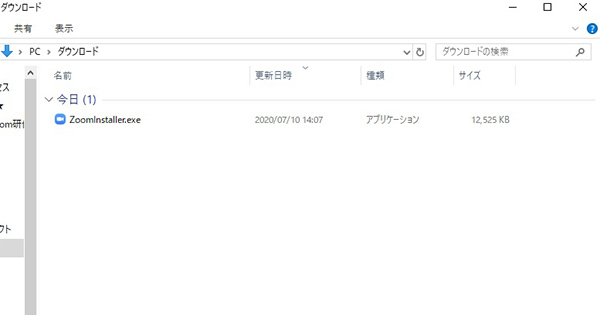
⑤インストール開始
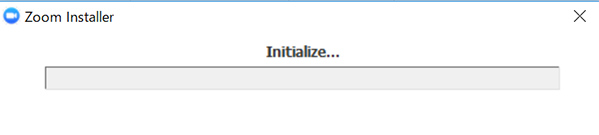
⑥インストール完了
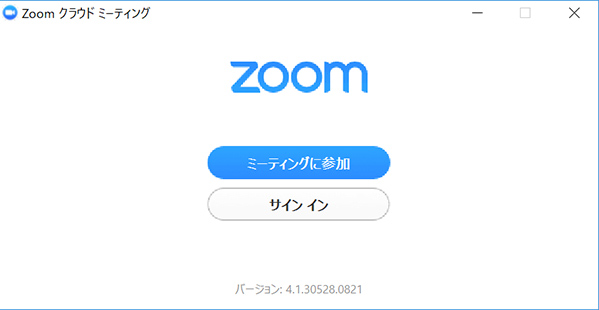
★インストールが完了することで、再 びアプリを立上げるとインストール完了時の画面が開きます。 オンラインレッスンに参加されるだけであれば、こちらの画面で「ミーテ ィングに参加」をクリックし、主催者から送られてくる「ミーティング ID」 を入力することで参加することができるようになります。
2.Zoom アプリにサインアップする(パソコン編)
サインアップとは?
特定のサービスを利用するために新しいアカウント(個人を特定するためのもの)を作ることです。 オンラインレッスンに参加するだけでしたらインストールのみでも可能ですが、オンラインレッスンを自ら開催される方は必須になります。
サインアップ(無料)の方法
①「サインアップは無料です」をクリック 
②生年月日を入力して「続ける」をクリック

③メールアドレスを入力して「サインアップ」をクリック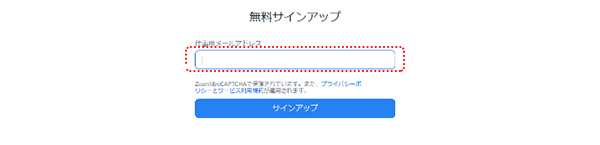
④「確認メール」の青色のボタンをクリック

⑤青色「アクティブなアカウント」をクリック
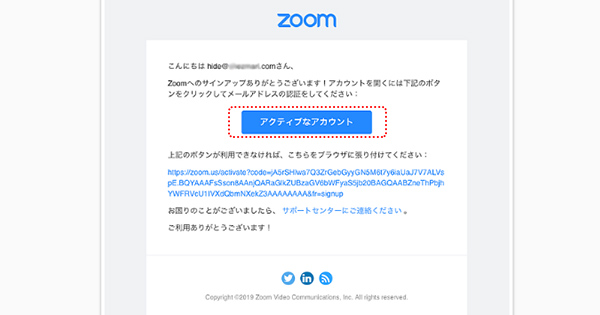
⑥「氏名」「パスワード」を入力し「続ける」をクリック
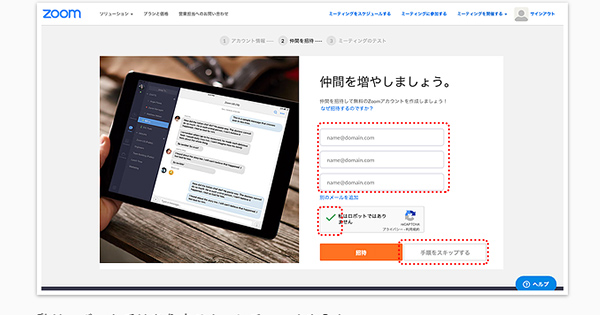
⑦「私はロボットではありません」にチェックを入れ 「手順をスキップする」をクリック ★サインアップ完了★
3.Zoom アプリをインストールしてサインアップする (スマートフォン・タブレット編①)
iPhone・iPad 版
App Store ストア  から「Zoom」と検索、または下記「App Store ストア(Zoom)」ボタンより公式サイトへ
から「Zoom」と検索、または下記「App Store ストア(Zoom)」ボタンより公式サイトへ
App Store ストア(Zoom)
①「ZOOM Cloud Meetings」アプリを
インストール(入手)
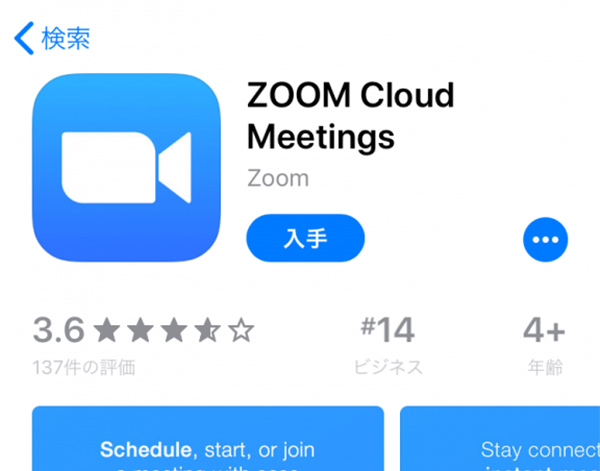
②アプリを起動し「サインアップ」をタップ
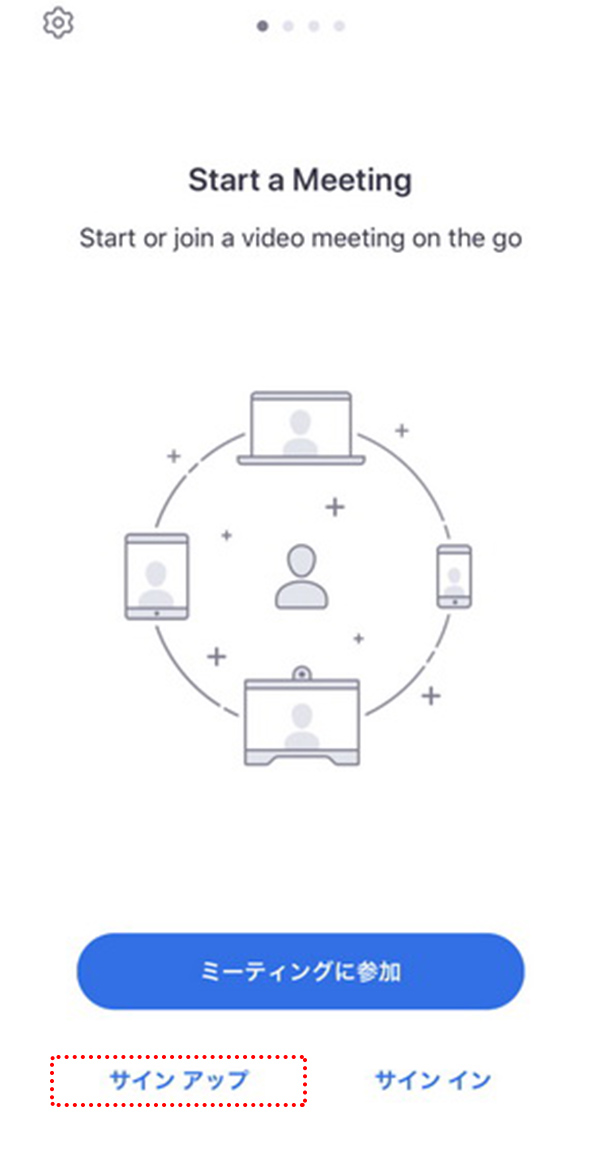
③「生年月日」を入力して「確認」をタップ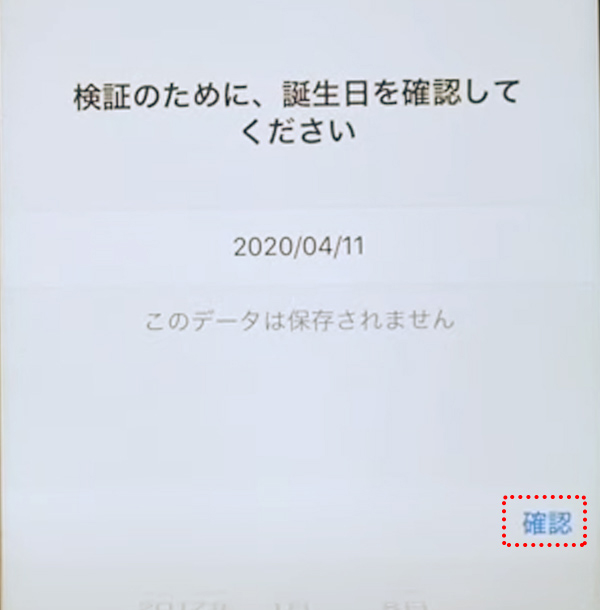
④「メールアドレス」「名前」を入力し、サービス規約同意にチェックを入れ「サインアップ」をタップ
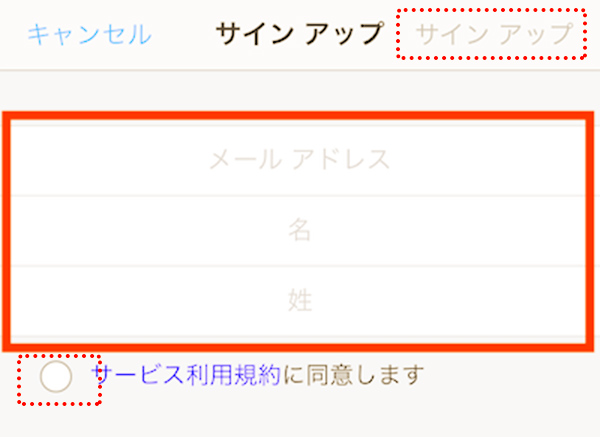
⑤登録メールアドレスに届いた「認証メール」を開き、青色「アクティブなアカウント」をタップ
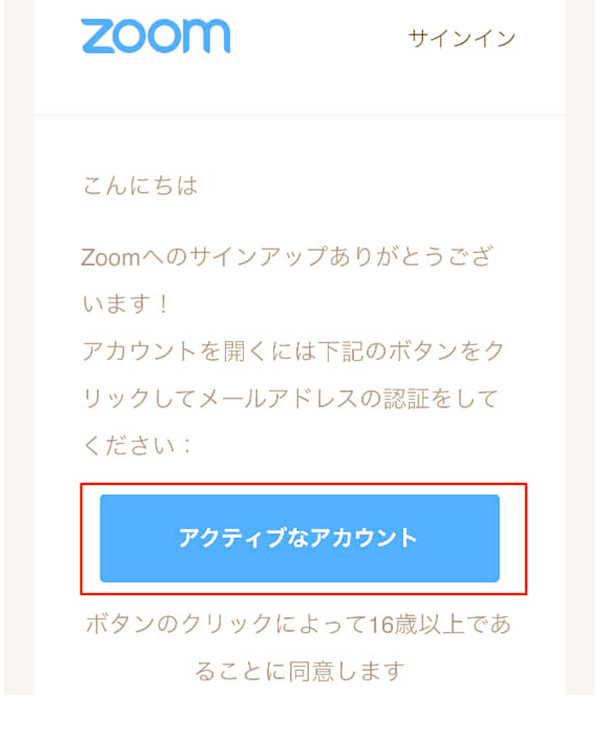
※認証用のメールが届かない場合は、迷惑用フォルダに振り分けられているか、登録の際にメールアドレスが間違っている事が考えられます。
⑥開いたページでパスワードを設定して「続ける」をタップ
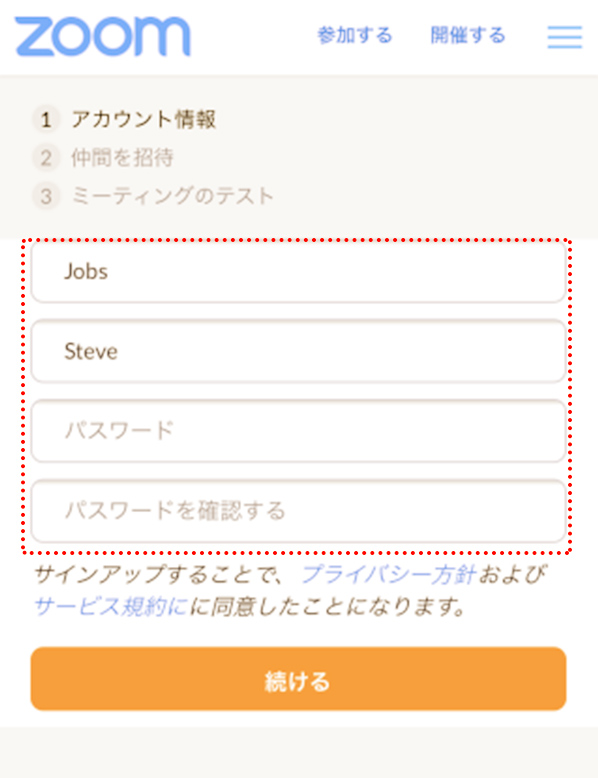
⑦開いたページの下部「手順をスキップする」をタップ ★サインアップ完了★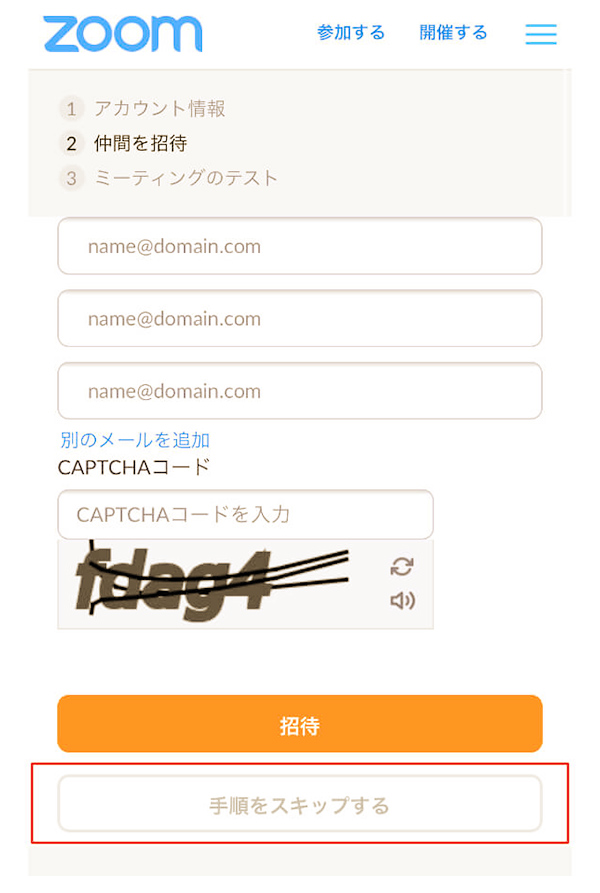
4.Zoom アプリをインストールしてサインアップする (スマートフォン編②)
Android 版
Google Play ストア  から「Zoom」と検索、または下記「App Store ストア(Zoom)」ボタンより公式サイトへ
から「Zoom」と検索、または下記「App Store ストア(Zoom)」ボタンより公式サイトへ
Google Play ストア(Zoom)
①「ZOOM Cloud Meetings」アプリをインストール
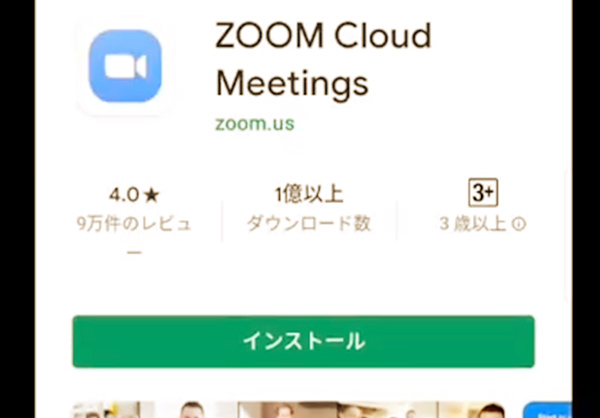
②アプリを起動し「サインアップ」をタップ
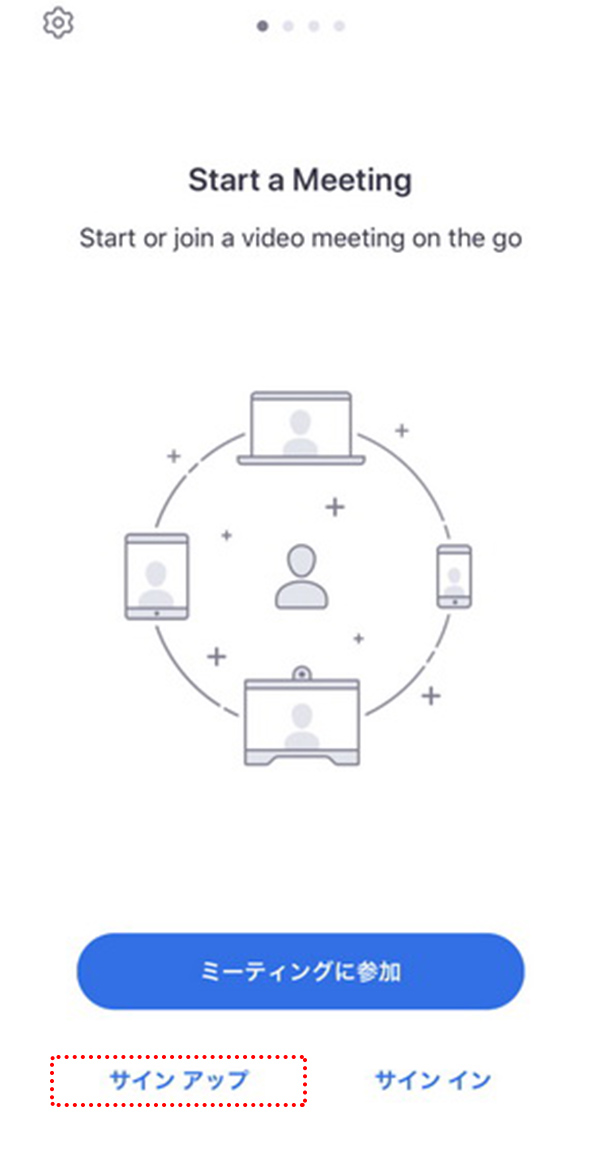
③「生年月日」を入力して「設定」をタップ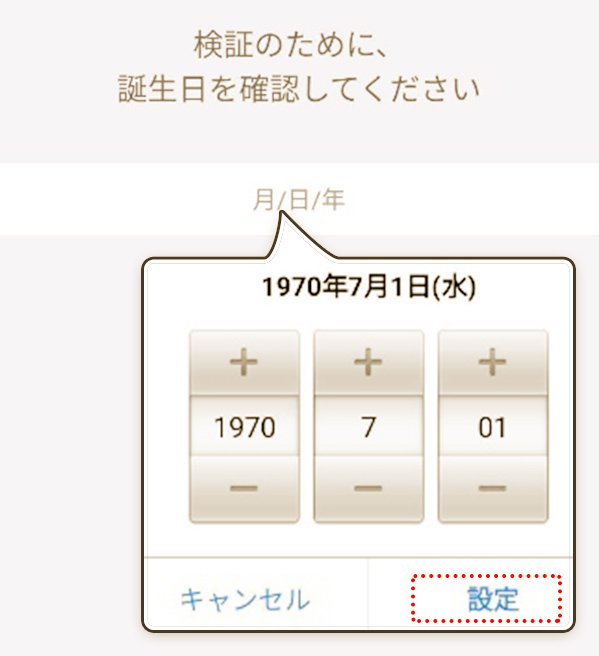
④「メールアドレス」「名前」を入力し、「サインアップ」をタップ
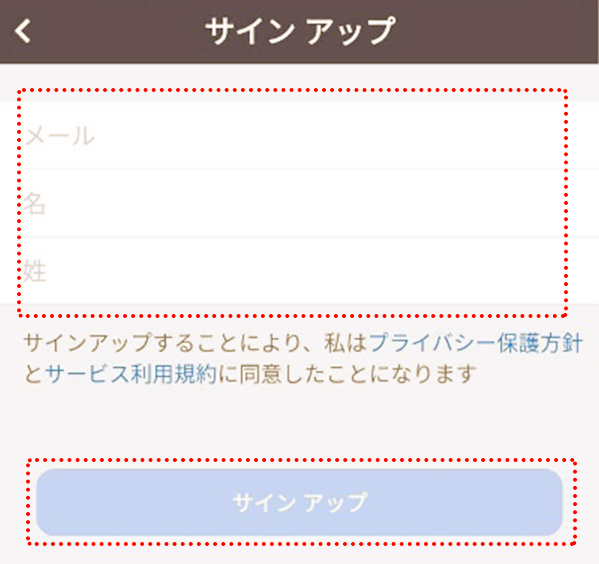
⑤登録メールアドレスに届いた「認証メール」を開き、青色「アクティブなアカウント」をタップ
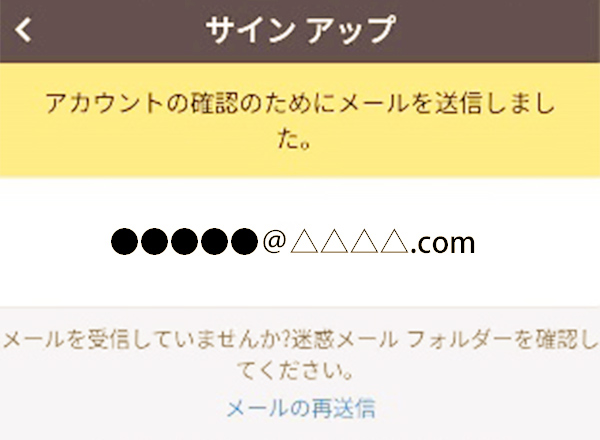

※認証用のメールが届かない場合は、迷惑用フォルダに振り分けられているか、登録の際にメールアドレスが間違っている事が考えられます。
⑥開いたページでパスワードを設定して「続ける」をタップ
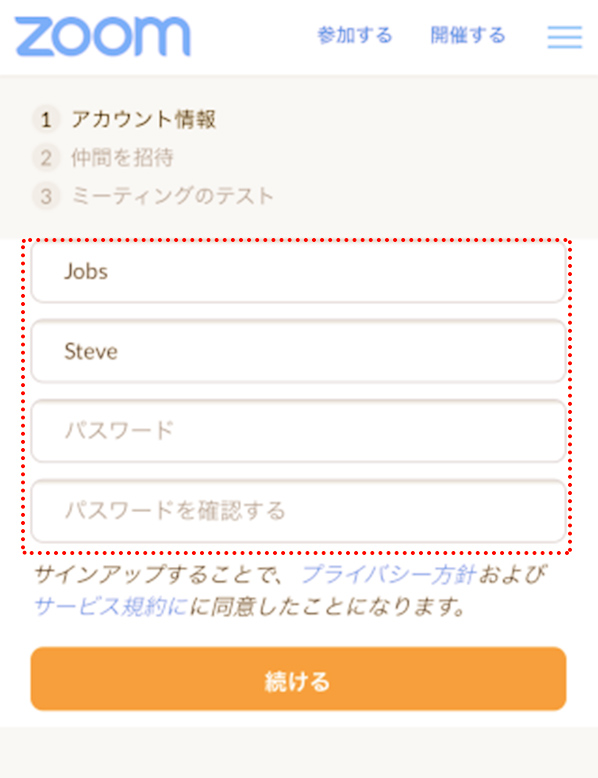
⑦開いたページの下部「手順をスキップする」をタップ ★サインアップ完了★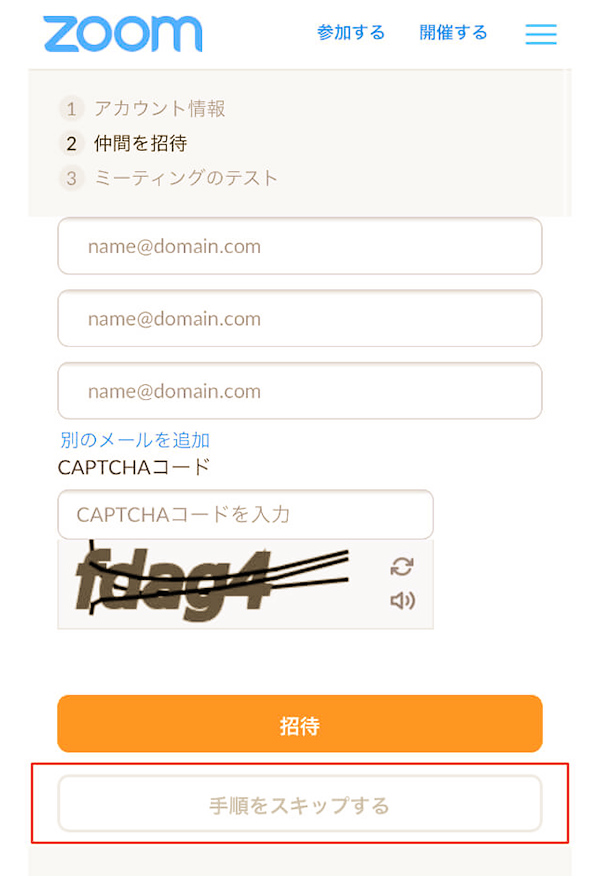
5.セミナーに参加してみよう! (パソコン編)
サインアップを済ませたら、さっそくセミナーやミーティングに参加してみましょう!
参加方法 招待メール アプリ
招待メールからの参加方法
①セミナーやミーティングの主催者からの招待メールを開封して
招待メールに記載されたURL [ A ] をクリック
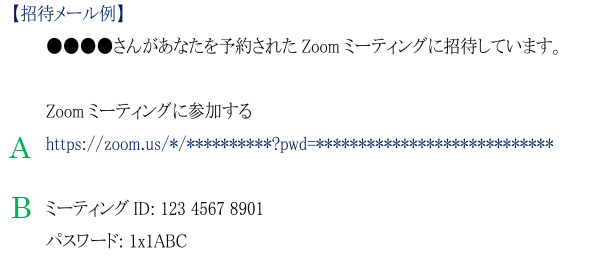
②「Zoom Meeting を開く」をクリック
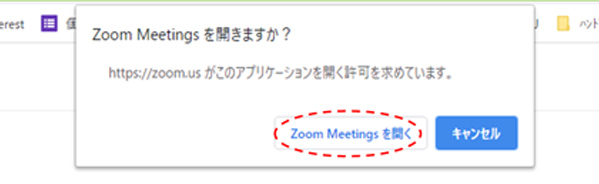
③「コンピューターでオーディオに参加」をクリックして参加完了
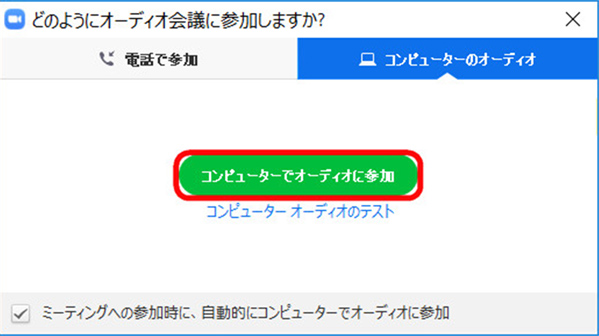
アプリからの参加方法
①Zoom アプリを起動して「参加ボタン」をクリック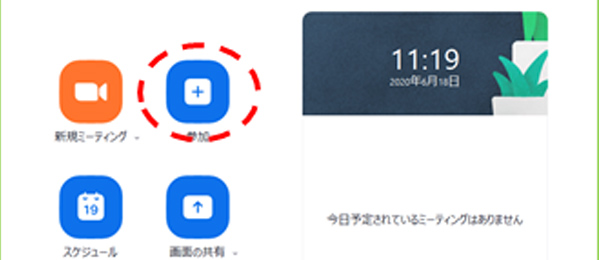
②ミーティング ID [ B ]を入力し参加をクリック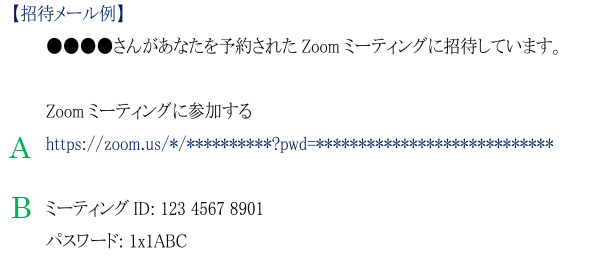
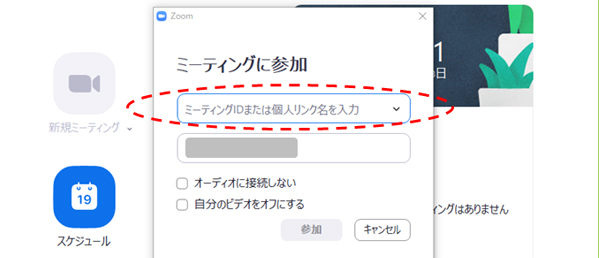
③「コンピューターでオーディオに参加」をクリックして参加完了
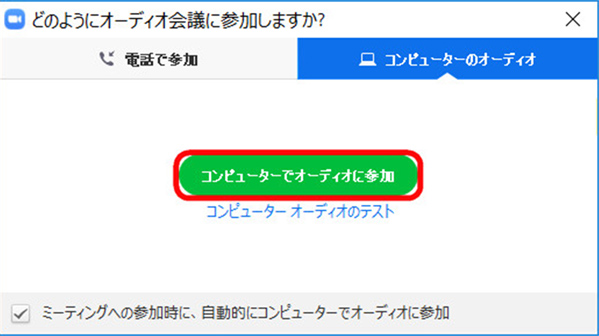
6.セミナーに参加してみよう! (スマートフォン・タブレット編①)
主催者からの招待メールに記載された URL から参加する方法をご紹介いたします。
参加方法 iPhone・iPad 版 Android 版
iPhone・iPad 版
①主催者から届いたメールの URLをタップ
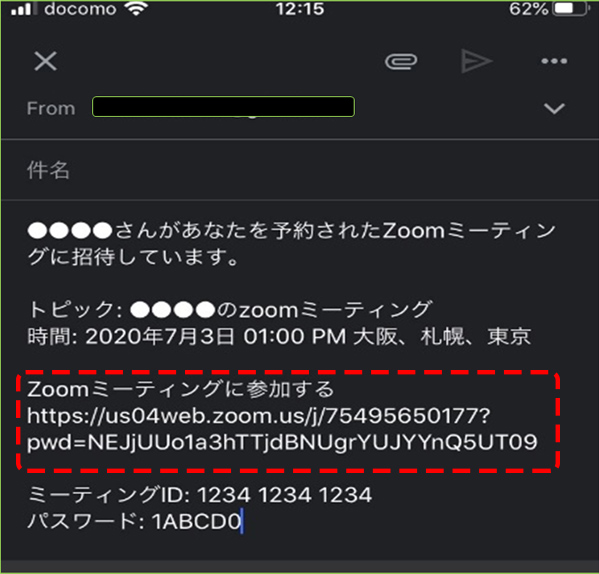
②アプリが立ち上がったら「ビデオ付きで参加」をタップ
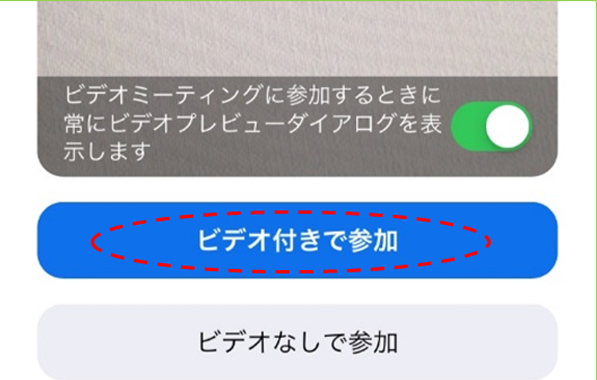
③「インターネットを使用した通話」を
タップして参加

④終了したら「退出」をタップ
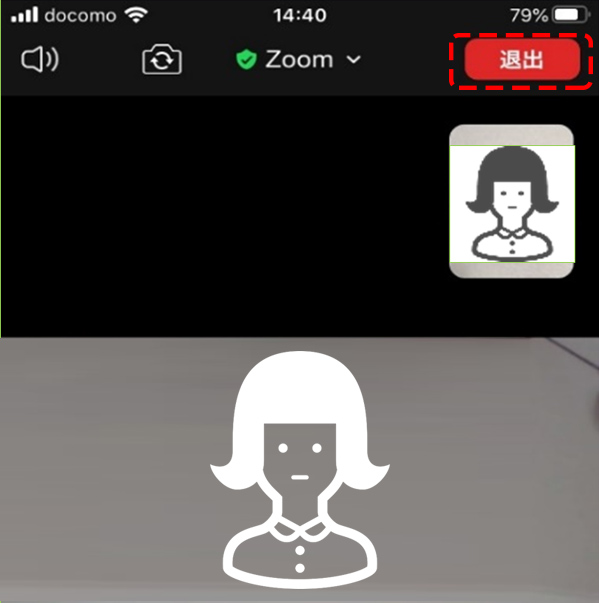
Android 版
①主催者から届いたメールの URLをタップ
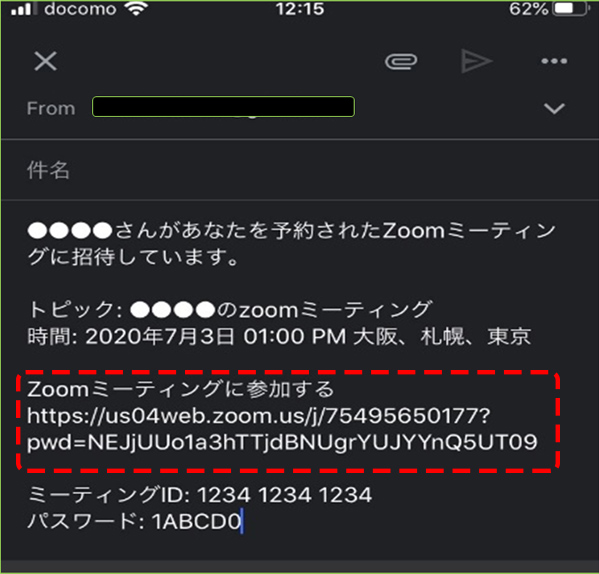
②アプリが立ち上がったら「インター
ネット経由で呼び出す」をタップ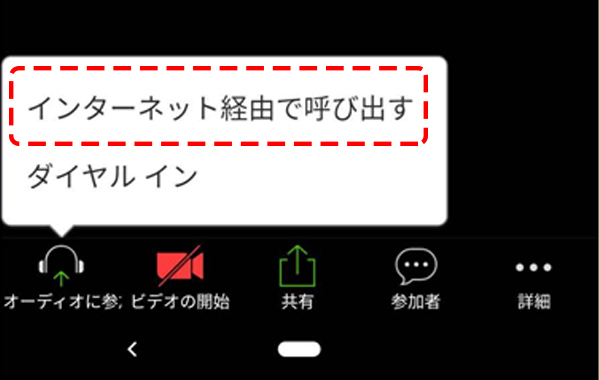
③「許可」をタップして参加
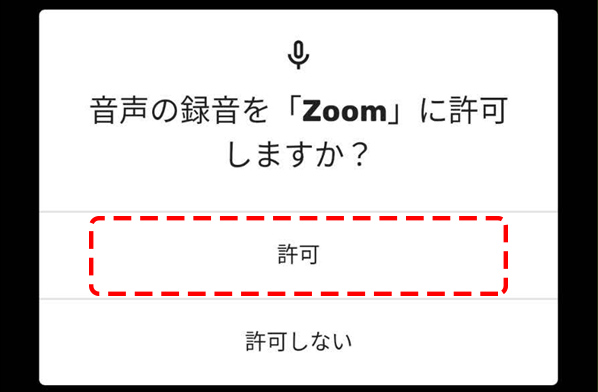
④終了したら「退出」をタップ
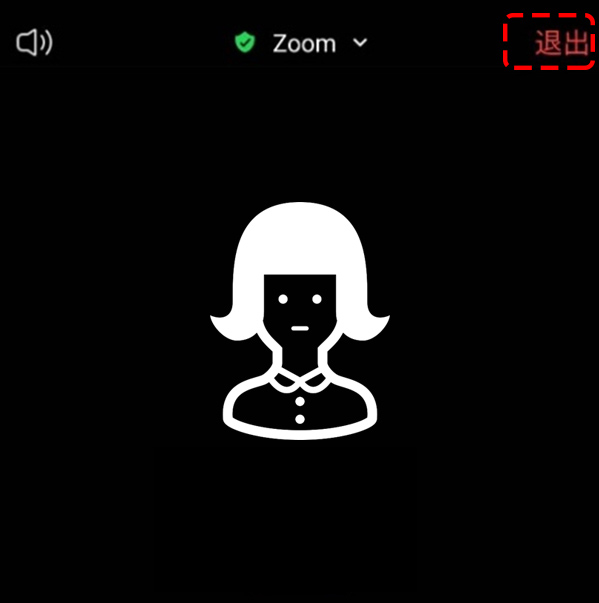
7.セミナーに参加してみよう! (スマートフォン・タブレット編②‐1)
iPhone・iPad 版
主催者からの招待メールに記載された「ミーティング ID」で参加する方法をご紹介いたします。
①「参加」をタップ

②「ミーティング ID」を入力し「参加」をタップ
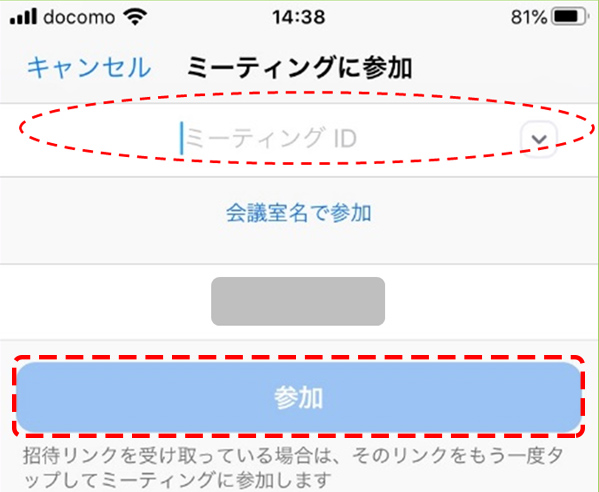
③「パスワード」を入力し
「続行」をタップ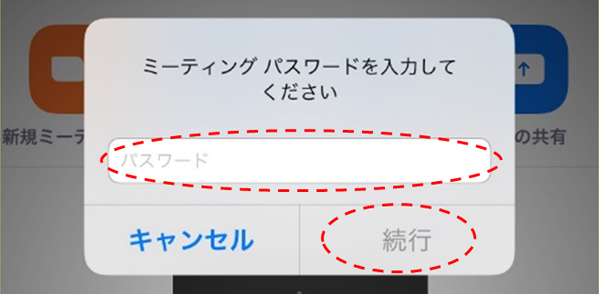
④「ビデオ付きで参加」をタップ
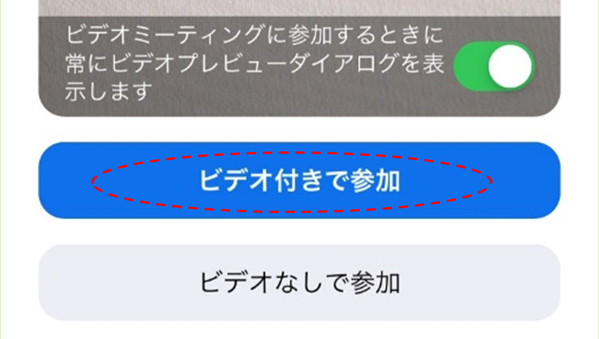
⑤「インターネットを使用した通話」をタップ
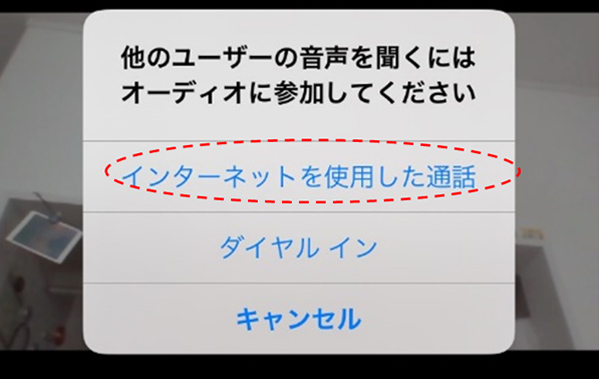
⑥終了したら「退出」をタップ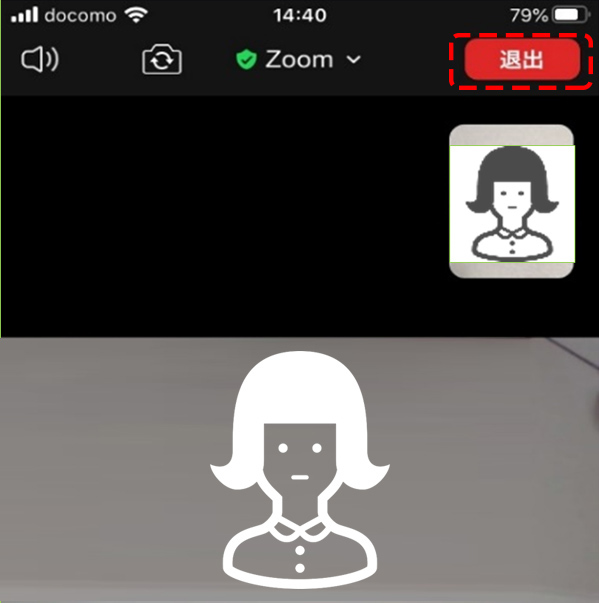
8.セミナーに参加してみよう! (スマートフォン・タブレット編②‐2)
Android 版
主催者からの招待メールに記載された「ミーティング ID」で参加する方法をご紹介いたします。
①「参加」をタップ
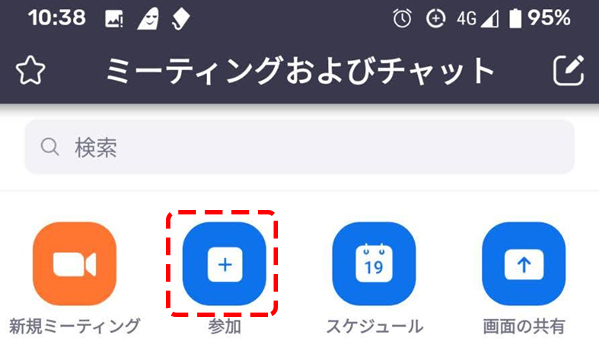
②「ミーティング ID」を入力し「ミーティングに参加」をタップ
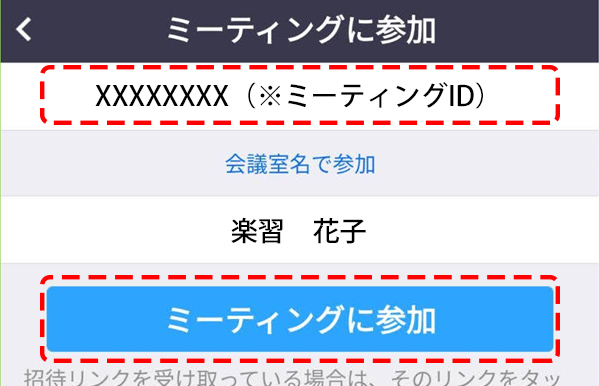
③「パスワード」を入力し
「OK」をタップ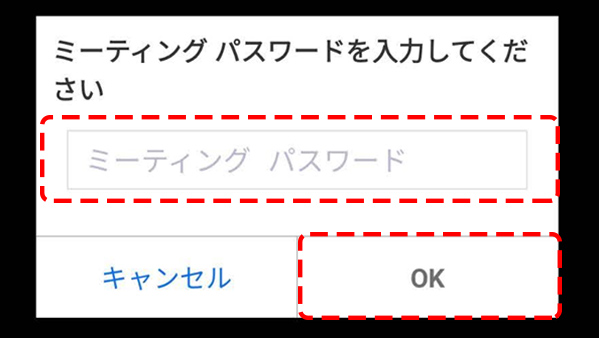
④「インターネット経由で呼び出す」
をタップ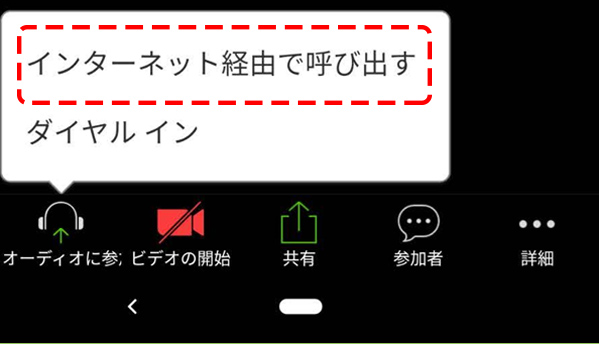
⑤「許可」をタップ
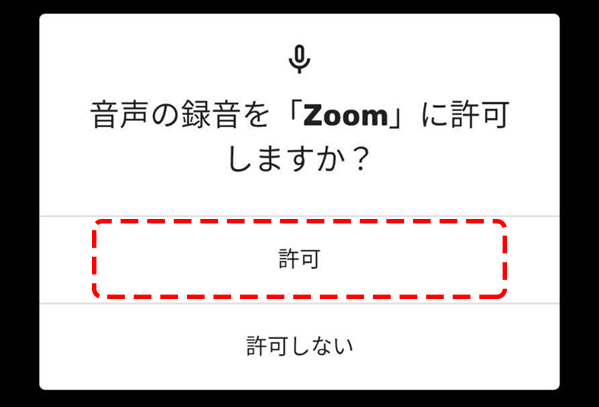
⑥「許可」をタップ
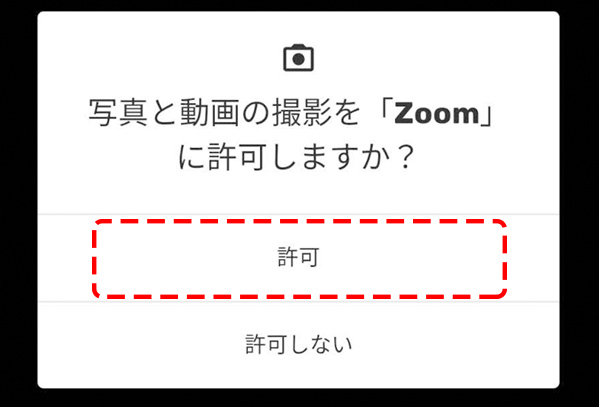
⑦終了したら「退出」をタップ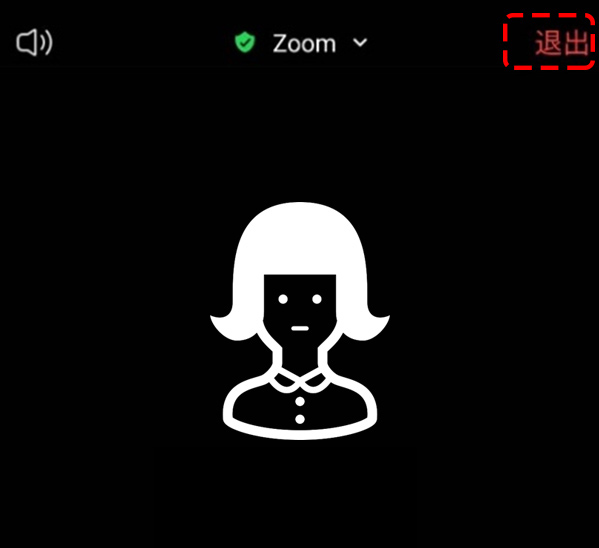
9.主な画面の使い方(パソコン編)
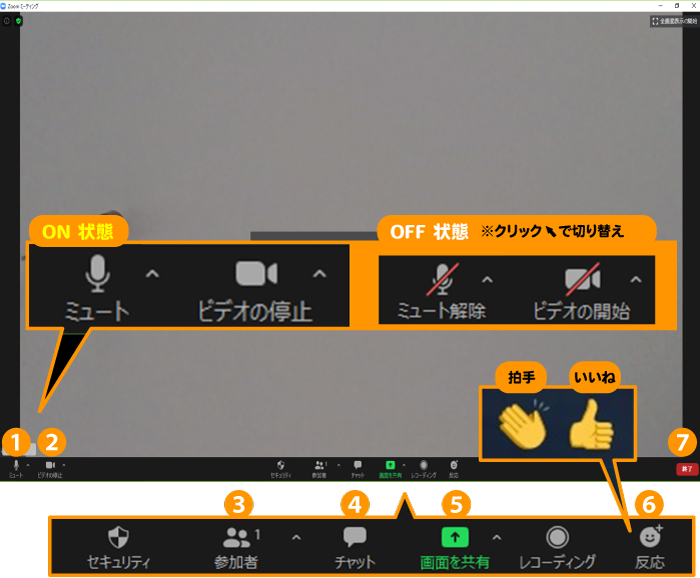
- マイク ON/OFF の切り替え
- ビデオ ON/OFF の切り替え(ご自分の映像を映したくないときは OFF)
- 参加者の人数や名前の確認
- 文字入力による会話
- 写真や資料の共有(主に主催者が使用)
- 反応ボタン
- ミーティングの終了
10.主な画面の使い方(スマートフォン&タブレット編)
iPhone・iPad
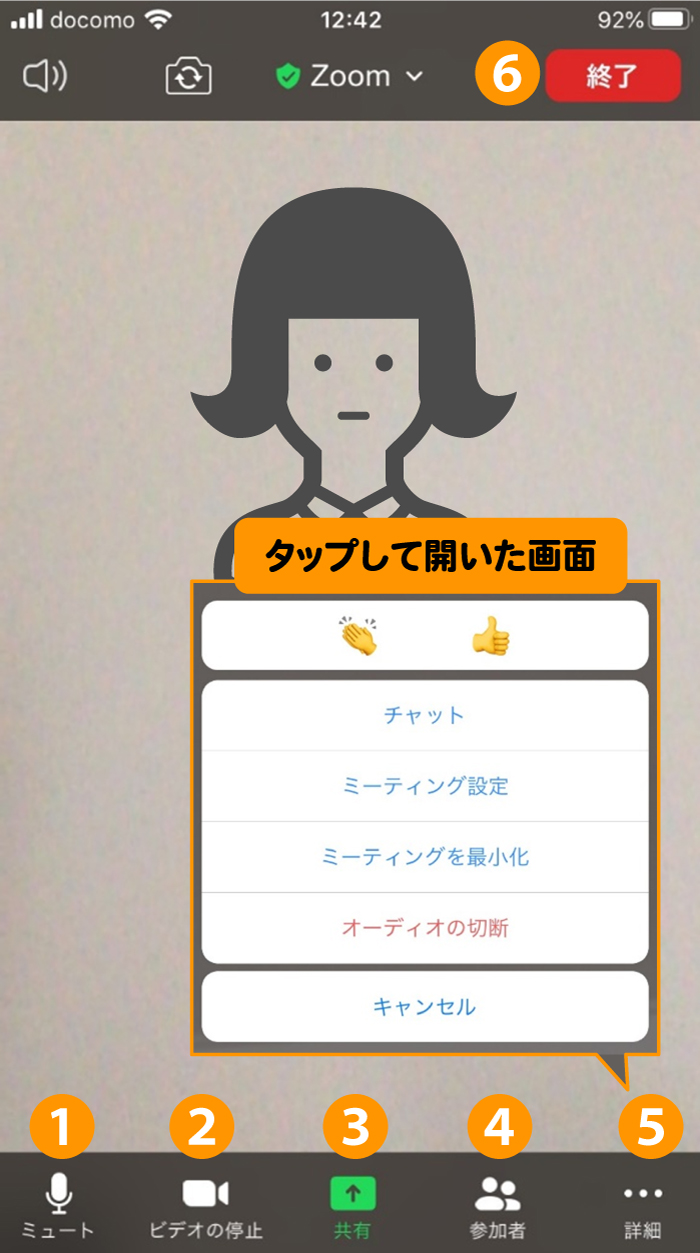
- マイク ON/OFF の切り替え
- ビデオ ON/OFF の切り替(ご自分の映像を映したくないときは OFF)
- 写真や資料の共有(主に主催者が使用)
- 参加者の人数や名前の確認
- リアクションやチャット機能など
→ 反応ボタン( 拍手 いいね)
→ チャット:文字入力による会話ができます。 - ミーティングの終了
Android
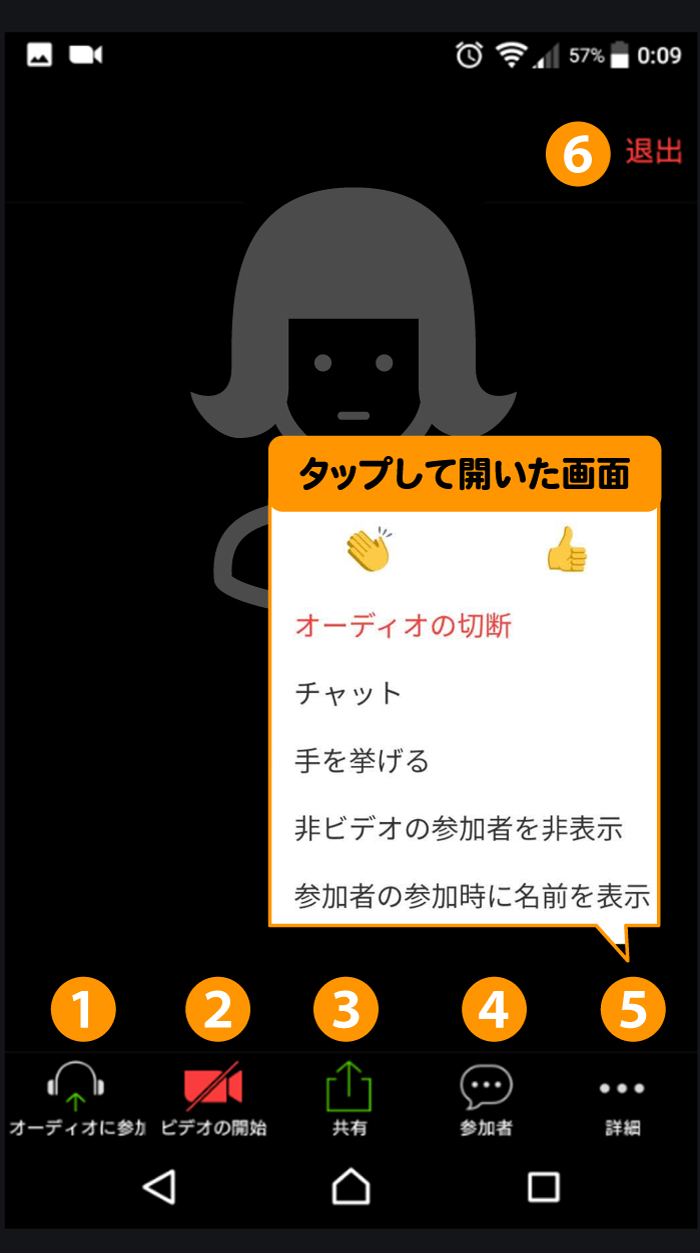
- マイク ON/OFF の切り替え
- ビデオ ON/OFF の切り替え(ご自分の映像を映したくないときは OFF)
- 写真や資料の共有(主に主催者が使用)
- 参加者の人数や名前の確認
- リアクションやチャット機能など
→ 反応ボタン( 拍手 いいね)
→ チャット:文字入力による会話ができます。 - ミーティングの終了
11.オンラインレッスンを主催者(ホスト)になって開催してみよう! (パソコン編)
Zoom の使い方に慣れたら、いよいよオンラインレッスンを開催してみましょう。
※無料版では、1対1の利用については時間無制限で利用できますが、3人以上のグループの場合は、1回につき40分までという時間制限があります。
すぐに開催する場合
①Zoom アプリを開き「新規ミーティング」をクリック
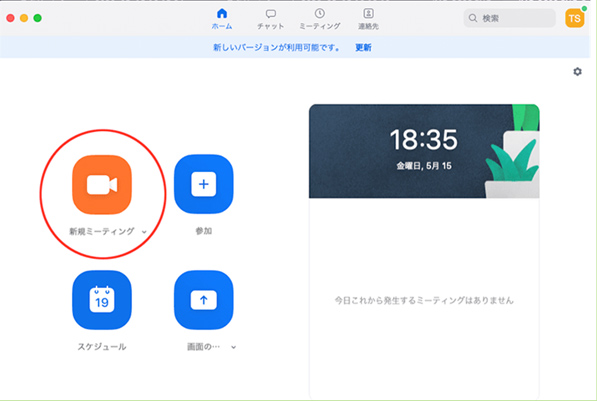
②「コンピューターでオーディオに参加」を選択
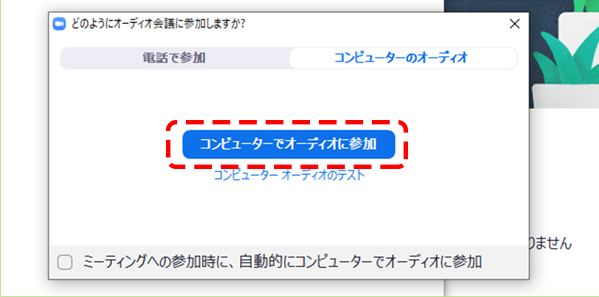
③「参加者」をクリック
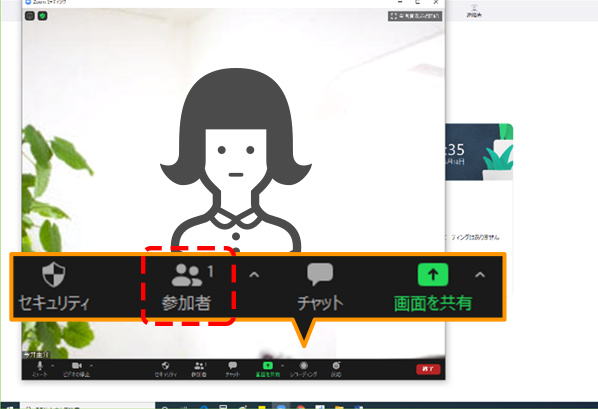
④「招待」をクリック

⑤「メール」を選択

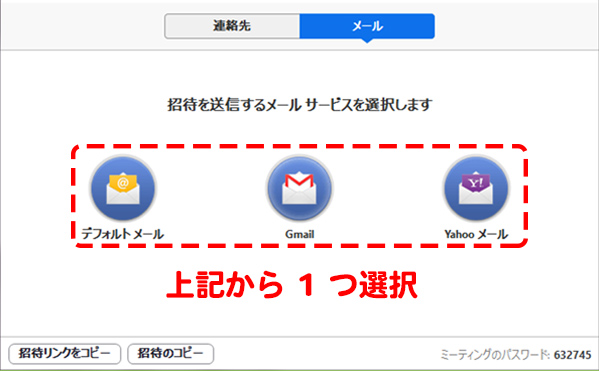
⑥招待者のアドレスを入力し送信して完了
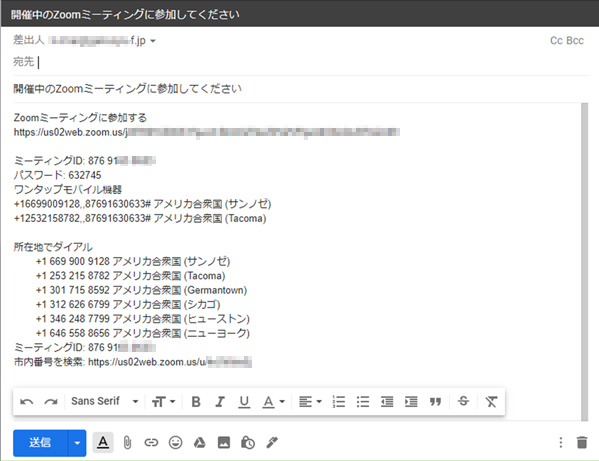
12.オンラインレッスンを主催者(ホスト)になって開催してみよう! (パソコン編②)
※無料版では、1対1の利用については時間無制限で利用できますが、3人以上のグループの場合は、1回につき40分までという時間制限があります。
レッスンを予約して開催する場合
あらかじめレッスン日時を決めてオンラインレッスンを開催する方法をご紹介いたします。
①「スケジュール」をクリック

②スケジュール詳細を入力し「スケジュール」をクリック
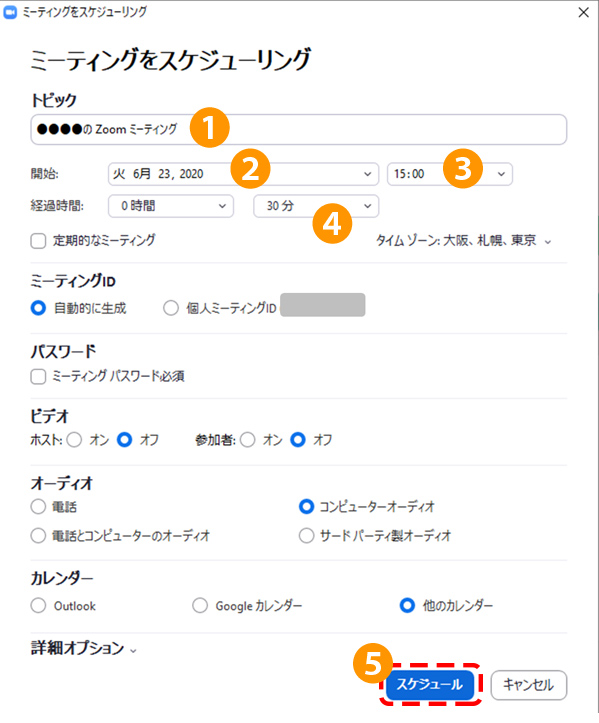
- レッスンのタイトル
- 開催日
- 開始時間
- レッスンの所要時間
※無料版では、1対1の利用については時間無制限で利用できますが、3人以上のグループの場合は、1回につき40分までという時間制限があります。
- 設定完了
③「クリックボードにコピー」を選択し、招待者に送るメール本文に貼付けて送信
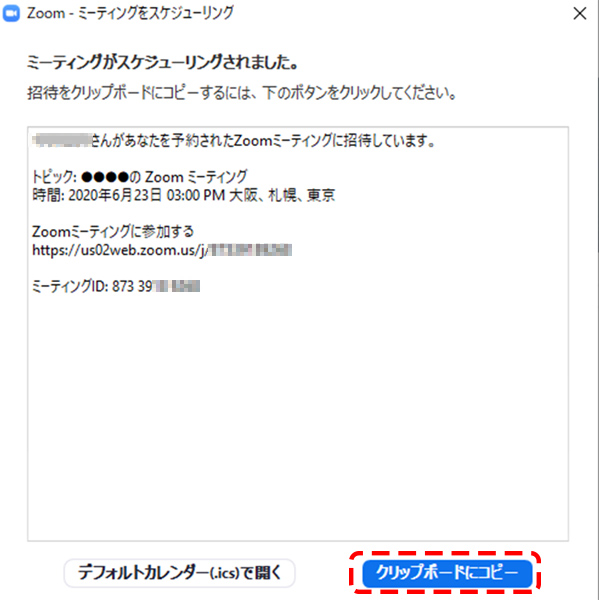
13.オンラインレッスンを主催者(ホスト)になって開催してみよう! (パソコン編③)
スケジュールしたレッスンの確認方法をご紹介いたします。
①「ミーティング」をクリック
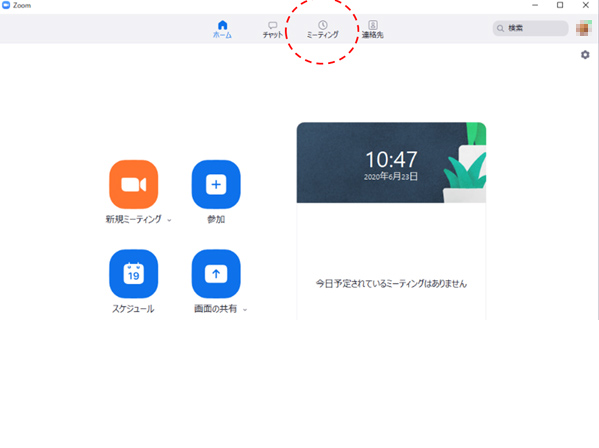
②前項でスケジュールしたレッスンが表示されます。
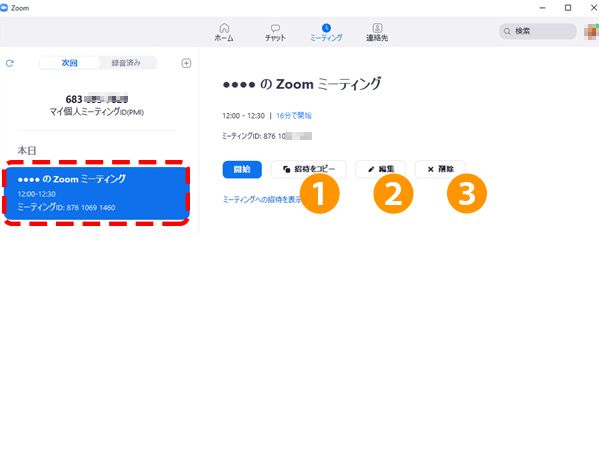
- 前項でクリップボードにコピーした内容(招待者へのメール本文に貼付けて送信)
- スケジュールを編集できます
- スケジュールを削除できます
14.オンラインレッスンを主催者(ホスト)になって開催してみよう! (スマートフォン&タブレット編)
※無料版では、1対1の利用については時間無制限で利用できますが、3人以上のグループの場合は、1回につき40分までという時間制限があります。
すぐに開催する場合
①Zoom アプリを開き
「新規ミーティング」をタップ
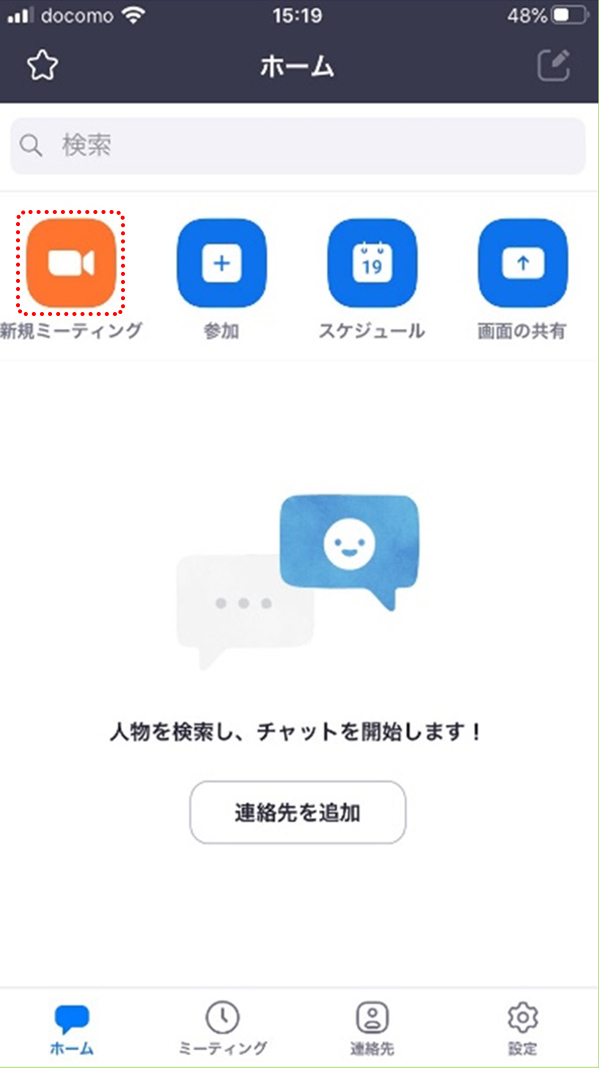
②「ミーティングの開始」をタップ
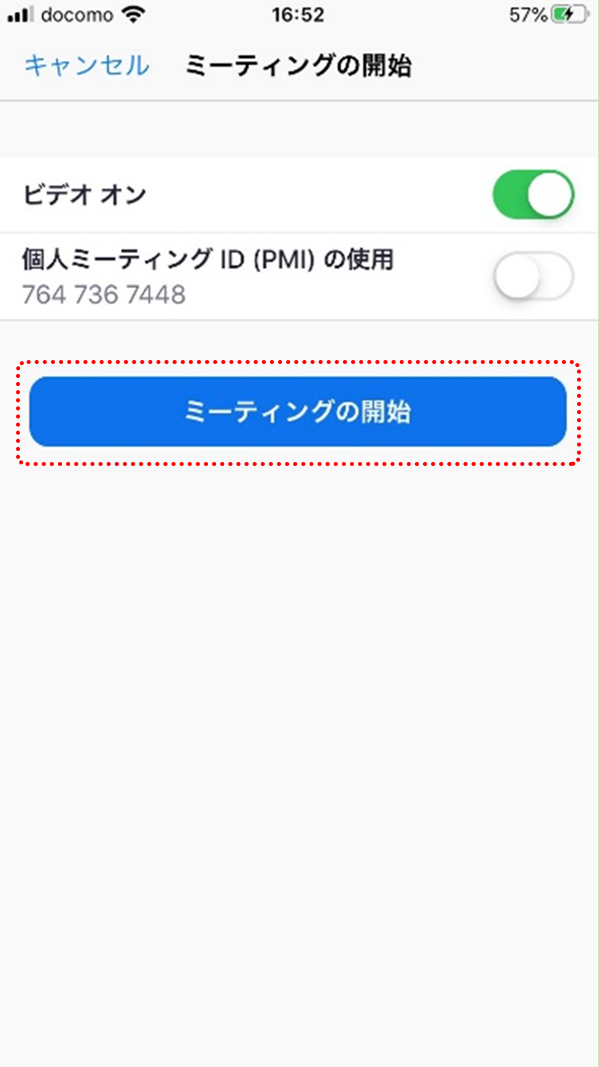
③「インターネットを使用した通話」を選択
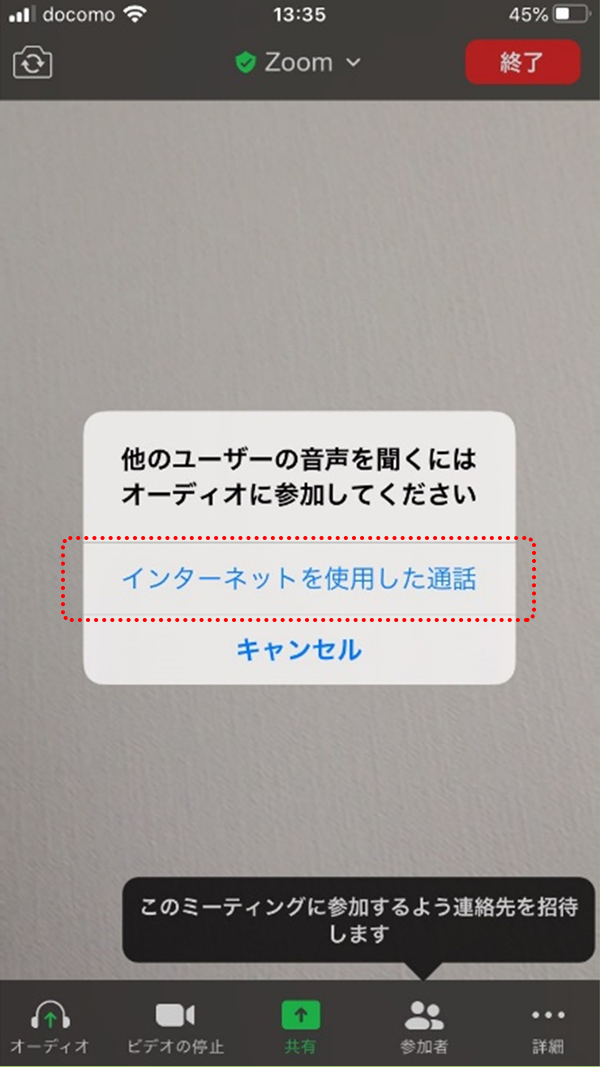
④「参加者」をタップ
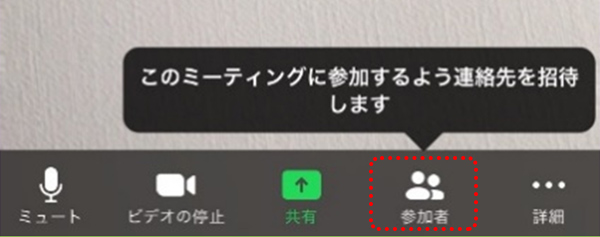
⑤「招待」をタップして招待方法を選択
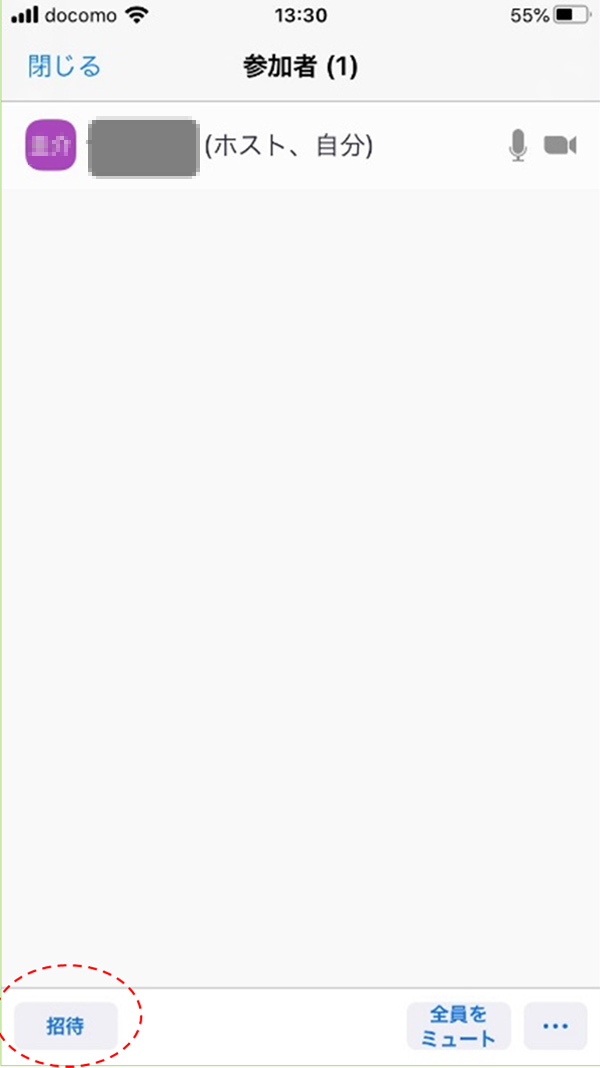
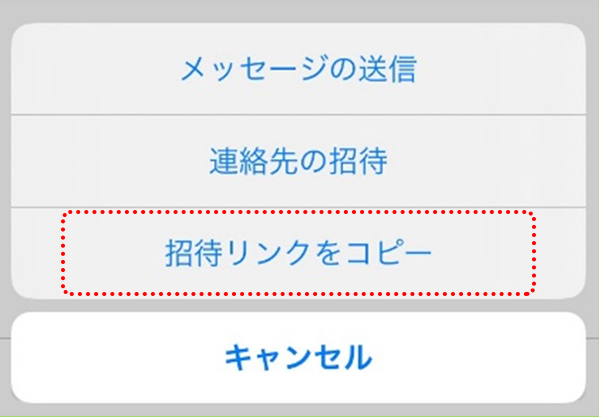
★オススメ★
招待URLやミーティングID、パスワードをコピーしメール本文に貼付けて招待
⑥クリップボードにコピーした招待リンクをメールにペーストして送信
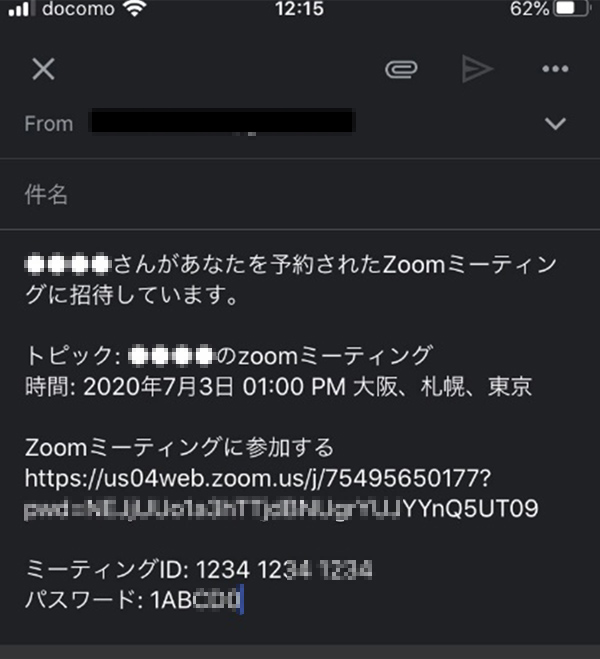
15.オンラインレッスンを主催者(ホスト)になって開催してみよう! (スマートフォン&タブレット編)
※無料版では、1対1の利用については時間無制限で利用できますが、3人以上のグループの場合は、1回につき40分までという時間制限があります。
スケジュールから開催
あらかじめレッスン日時を決めてオンラインレッスンを開催する方法をご紹介いたします。
①Zoom アプリを開き「スケジュール」をタップ
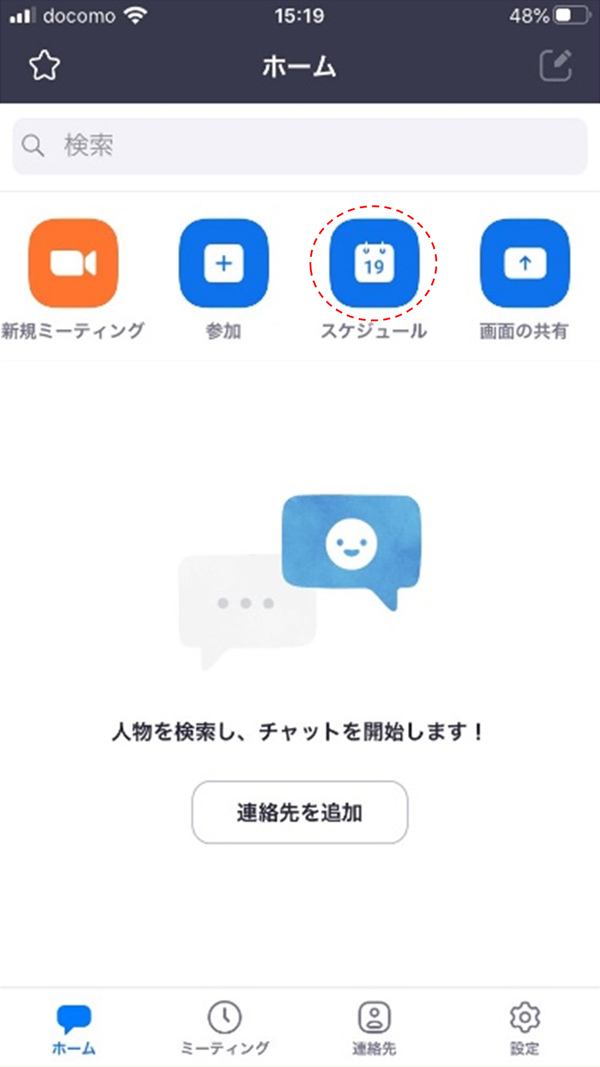
②セミナー詳細を入力し「完了」をタップ
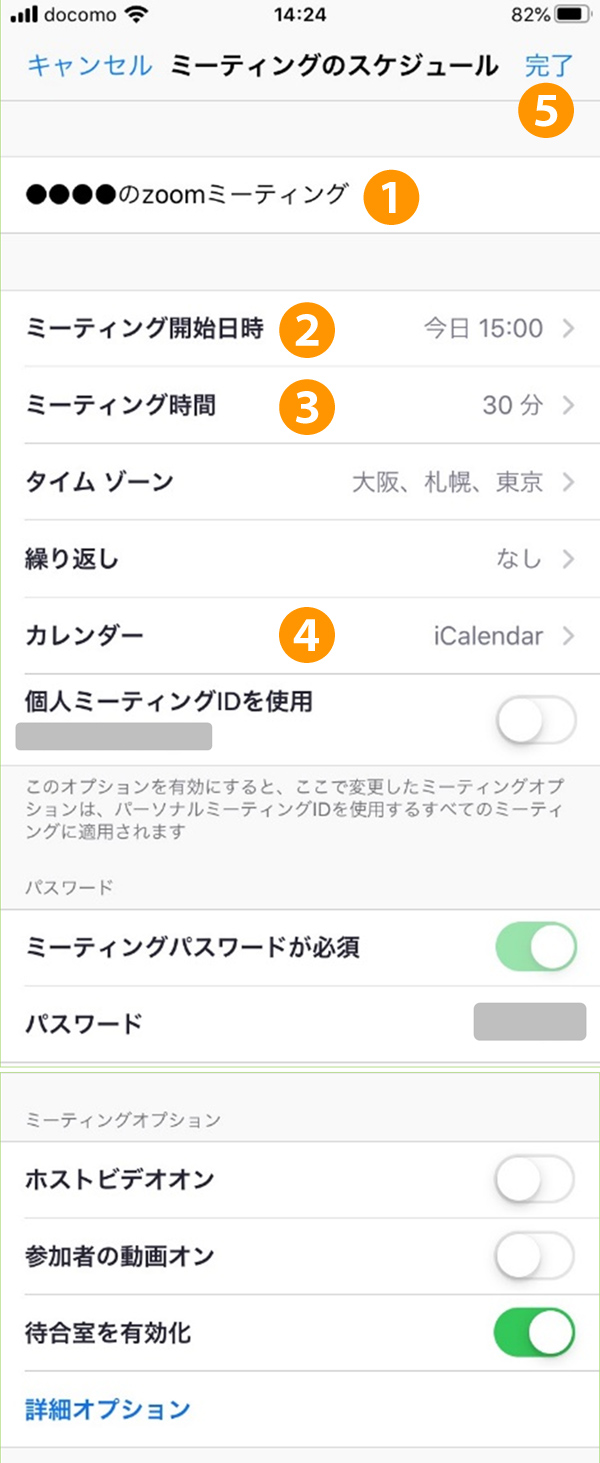
- レッスンのタイトル
- 開始日時
- 所要時間
※無料版では、1対1の利用については時間無制限で利用できますが、3人以上のグループの場合は、1回につき40分までという時間制限があります。
- 連携カレンダーの選択
- 「完了」をタップしスケジュール設定完了
③「ミーティング」をタップしてスケジュールを確認
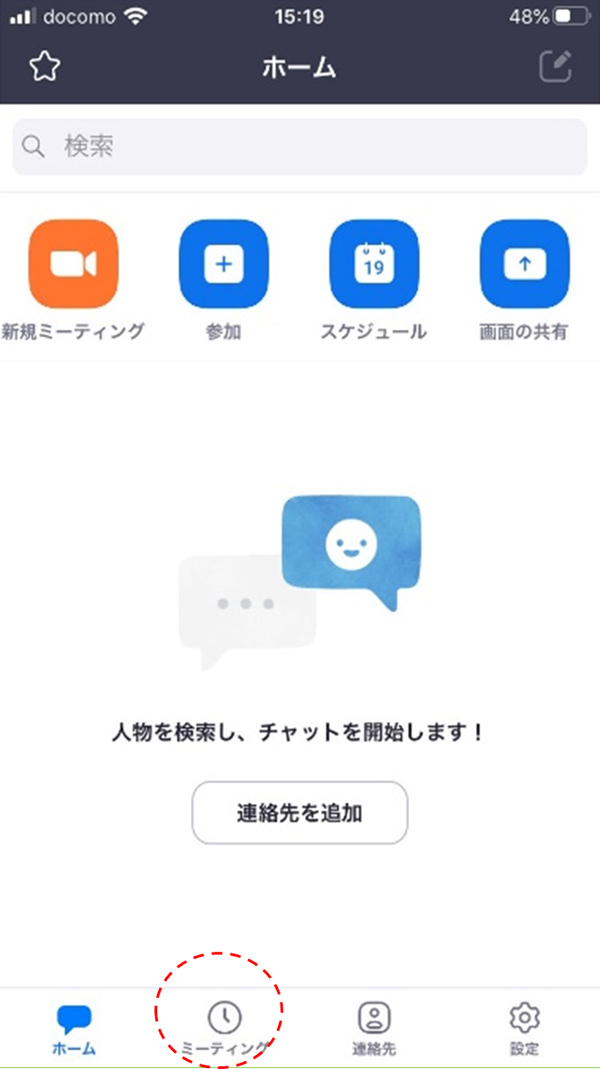
④対象のレッスンをタップ
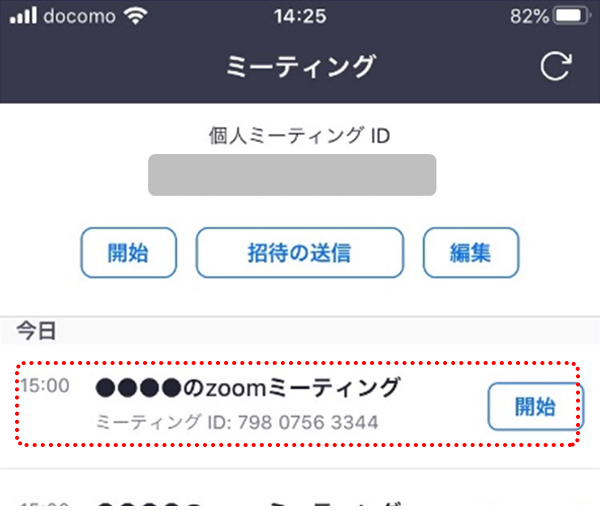
⑤「招待者の追加」をタップ次に「クリップボードにコピー」をタップ
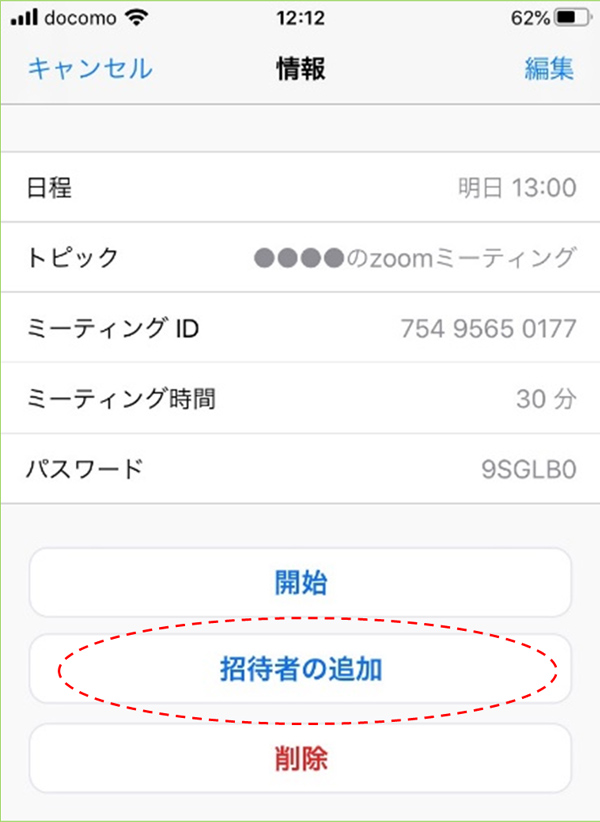
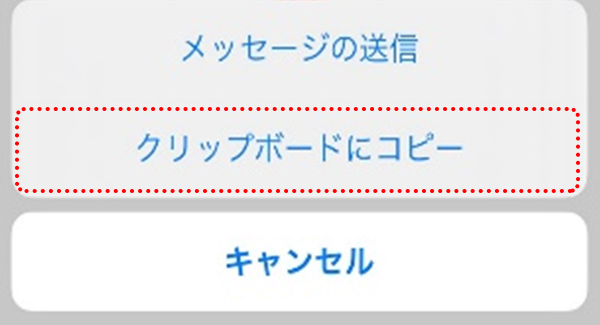
⑥クリップボードにコピーした内容を招待メールにペーストして送信

★付録★ バーチャル背景を使ってみよう!(パソコン編①)
Zoomでは「バーチャル背景」を使って背景を変えることができます。
人物を切り抜いて背景を合成できるので、自宅やお部屋を映さずに ZOOM に参加することができます。
Zoomに参加する前に背景を設定する方法
①Zoomにサインインし、右上の「設定」アイコンをクリック
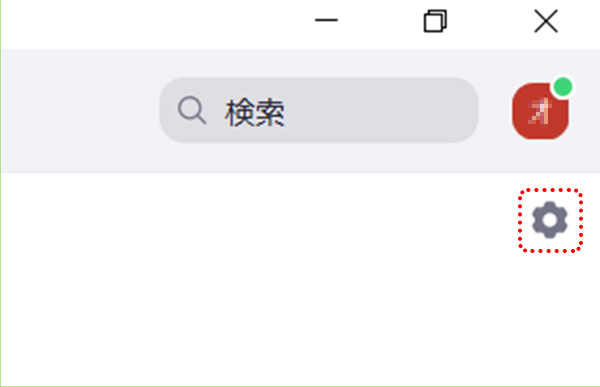
②「バーチャル背景」をクリック
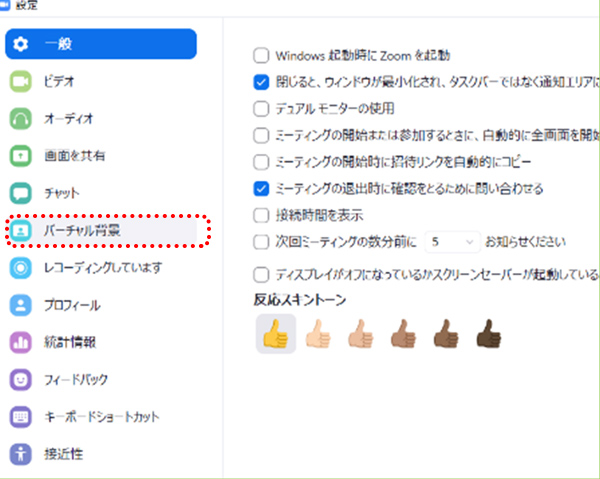
③背景にする画像をクリックしてください
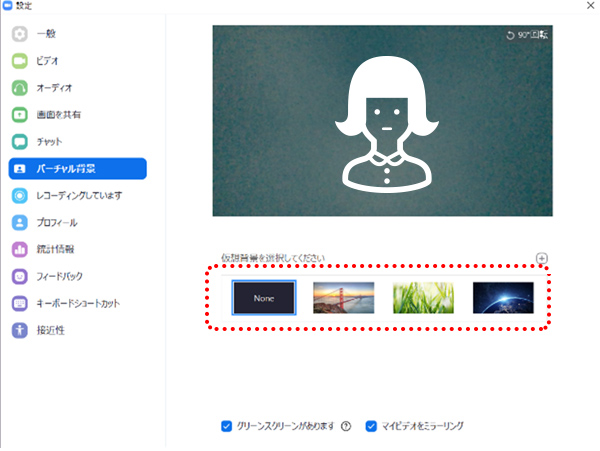
★自分で用意した画像を背景にするには?
プラスマークをクリックし、お好みの画像を追加していただくこともできます。
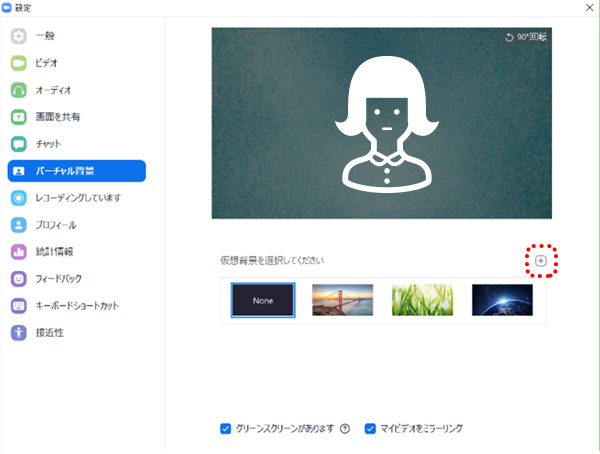
★付録★ バーチャル背景を使ってみよう!(パソコン編②)
Zoomに参加した後、背景を設定する方法
Zoomに参加している途中でも、背景を変えることができます。
①Zoom に参加中の画面左下「ビデオの開始」の隣にある「
」をクリック
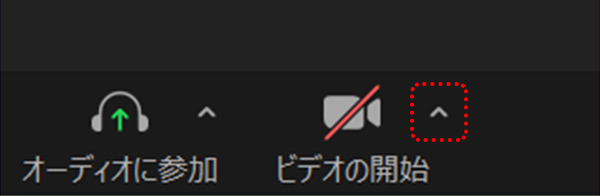
②「仮想背景を選択してください」をクリック
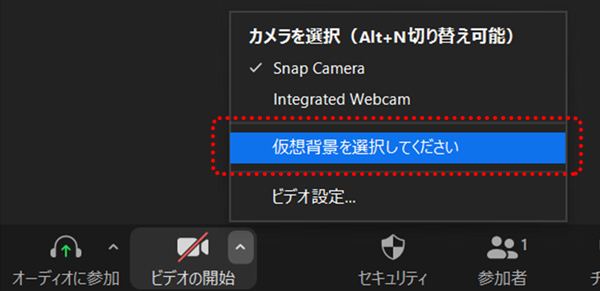
③背景にする画像をクリックしてください
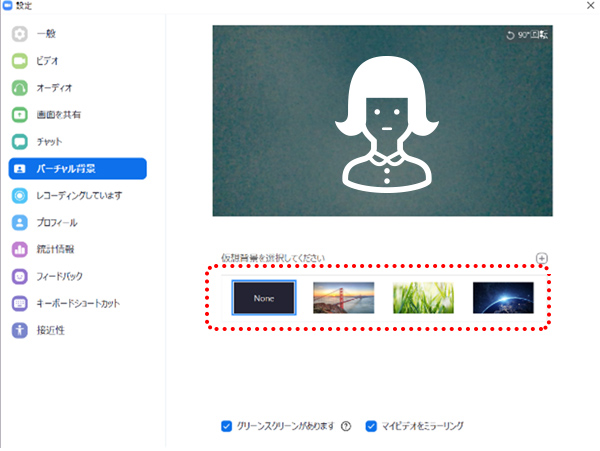
★自分で用意した画像を背景にするには?
プラスマークをクリックし、お好みの画像を追加していただくこともできます。
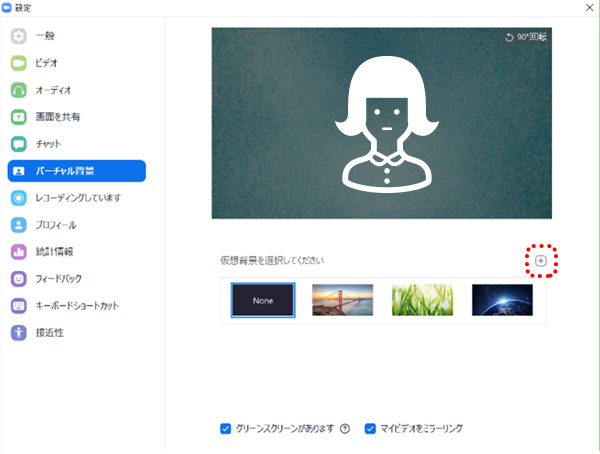
PCで背景が設定できない原因
PCのスペックが必要な性能を満たしていない
「コンピューターが要件を満たしていません」
「プロセッサーがバーチャル背景に対する推奨仕様を満たしていません」
といったメッセージが表示される場合はPCのスペックが足りず、背景の変更ができないことがあります。
必要なスペック:
・Windows10 64bit CPU Core i7 以上
・Mac も mac OS 10.13 以降 CPU がクアッドコア以上、Intel Core i7 以上
サインインができていない
サインインができていないと、背景が変更できない場合があります。
こちらの P.3~4の「Zoom アプリをインストールしてサインアップ」を参考に、サインアップしてから再度お試しください。
★付録★ バーチャル背景を使ってみよう!(スマートフォン&タブレット編)
背景が変更できる機種
・タブレット iPad Pro、iPad
・スマートフォン iPhone 8 / 8 Plus / X 以降 (※iPhone 6S、iPhone7 などの古い機種は設定することができません)
※Android では背景を変更することができません。
タブレット・スマートフォンは Zoom に参加した後、背景を設定します
① 画面下の「詳細」を選択
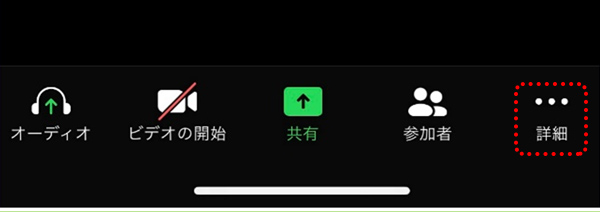
②「バーチャル背景」を選択
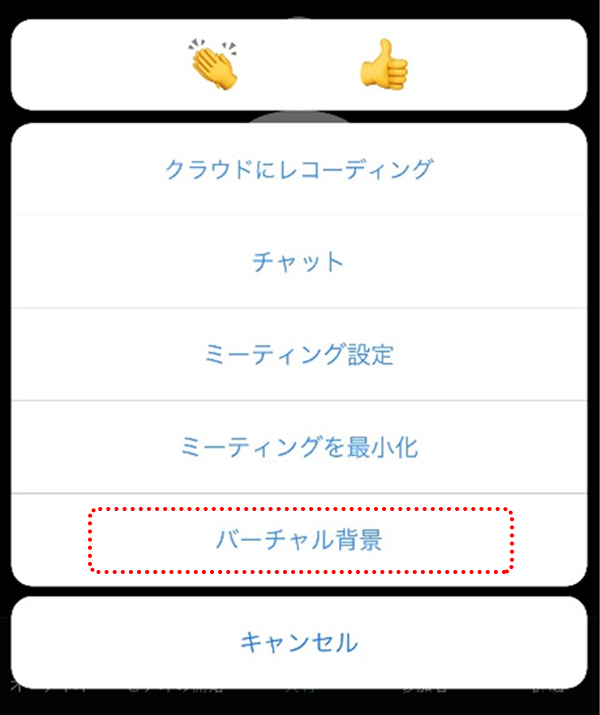
③背景にする画像を選択してください
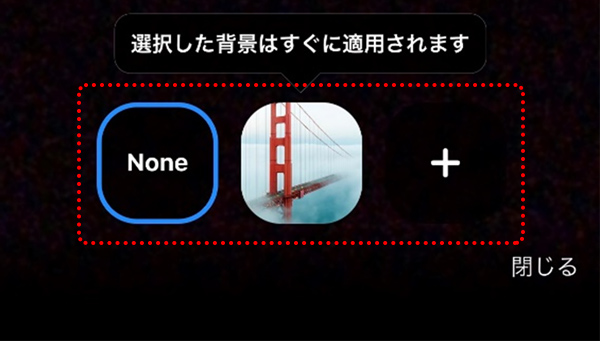
おわりに・・・
ここまで、基本的なZoomの導入方法や使い方などをご紹介しました。 設定の方法など複雑そうに見えますが、慣れてしまえばとっても簡単!お手持ちのパソコンやスマートフォンを使って簡単にオンラインレッスンを受講&開催することができるようになります。
さらに、パソコン用無料アプリ「Snap Camera」をダウンロードして使ってみるなど、色々な使い方を研究しても面白いと思います。
ぜひ、この機会に挑戦してみてください。